Creating fee schedules
You can create fee schedules for use with billing services and products. You can attach a fee schedule to a provider, to an insurance plan, to a location in your organization, or to a patient (as a discount plan).
Note: Fee schedules are global (available to all locations across your organization), but locations can each have different preferred fee schedules. Providers and insurance carriers can also each have their own preferred fee schedules. However, if you change the fee in a given fee schedule while logged on to any location, not only is the change accessible across the organization, but the procedure code will be updated for the locations that have that fee schedule as their preferred fee schedule.
To create a fee schedule
-
On the Settings menu, under Production, click (or tap) Fee Schedules.
The Fee Schedules page opens.
-
Click (or tap) Create New.

The options for creating a fee schedule become available.

-
In the Name of fee schedule box, enter a name for the fee schedule.
-
Optionally, do one of the following:
-
To base this fee schedule on an existing fee schedule, select the fee schedule that you want to copy from the Copy existing list, and then click (or tap) Copy.
Note: To help you quickly locate the fee schedule from which you want to copy fees to populate the new fee schedule, the Copy existing list has a Search box. Begin begin typing part of a fee schedule's name to view the matching fee schedules. Continue typing as needed to narrow down the list of results.
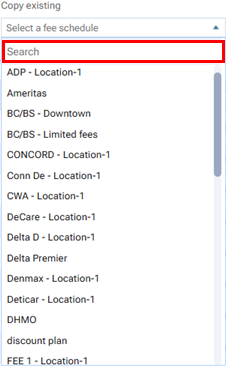
-
To import fees from a .csv file, on the Bulk Edit menu, select Import fees from file.
-
-
To increase or decrease all the fees in the fee schedule by the same amount or percentage, do the following:
-
On the Bulk Edit menu, select Increase all by.
The Bulk Edit - Increase All dialog box appears.

-
Enter a positive or negative number (for example, 20 or -20), and then select $ or %.
-
Select the Round up resulting values to the nearest dollar checkbox if you want to round up the new fees.
-
If you are increasing fees, to ignore any current fees with a $0.00 amount (they will stay at $0.00; only non-zero fees will be increased), select the Exclude $0.00 fees from increase checkbox.
-
Click (or tap) Proceed. The resulting fees appear in the New Fee column.
-
-
For each procedure, do any of the following as needed:
-
Enter or change the fee that you charge as needed in the corresponding box in the New Fee column.
-
If you do not want to allow an automatic write-off to be posted, select the corresponding checkbox in the No Write-off column.
Notes:
-
With the No Write-off checkbox selected for procedures, a write-off can occur only if this fee schedule is selected as the Max allowable amount fee schedule for a patient's insurance plan. Also, a write-off cannot occur if a patient's record has a discount plan attached and no insurance coverage is attached.
-
To select or clear every procedure's checkbox at the same time, select or clear the checkbox at the top of the column.
-
To select the checkboxes of a range of adjacent procedures, select the first checkbox of the range, and then while holding the Shift key, select the last checkbox of the range. All the checkboxes from the first one to the last one are selected.
-
Tips:
-
The Hide inactive procedures checkbox is selected by default, so only active procedures are shown. To temporarily show inactive procedures too, clear this checkbox (the checkbox reverts back to being selected the next time you access the Fee Schedules page and select a fee schedule).
-
To search for a procedure, begin typing a code or description in the Search by code/description box, and continue typing as needed to narrow down the list of procedures.
-
-
Click (or tap) Save.