Tips from the Dentrix Support team to help you prepare close the previous year.
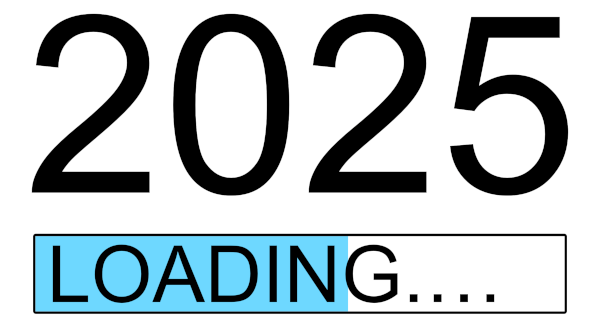
As the end of the year approaches, dental offices begin the process of closing their fiscal year in Dentrix. The Dentrix Customer Support team wants to help make that process as easy as possible by providing some helpful advice and tips.
This article provides information we have found to be helpful in addressing four common questions that frequently arise at this time of the year:
Watch the on-demand webinar titled Closing the Year in Dentrix to learn more about what you need to do to prepare and get the steps for closing the fiscal year.
Closing the year in Dentrix is no different than closing the month. When you close the month of December, it also serves the purpose of closing the year. You can make the process easier for yourself in December by making sure you've closed all of the previous months up to that point.
Closing the month means completing a few tasks. The most important of these are closing transactions for the month, moving perio exams and clinical notes to history, and resetting insurance benefits. Your office might also choose to run other tasks, including purging old appointments from the schedule, applying finance and late charges, processing future due payment plan charges, and generating billing statements. The Dentrix Task Scheduler helps you complete all of these tasks.
You can access the Task Scheduler by clicking the menu option in the Ledger. There you can assign the tasks to the Monthly Queue so that they run automatically at each new month. You also can choose to run the individual tasks right away. From the Task Scheduler, you can complete the monthly tasks for the previous month and any other months that have passed.
Dentrix does not require a special process for closing the year. You simply need to close the last month of the fiscal year.
Watch the video in the Month End Updates section of this blog post.
Keep the following in mind as you close the month:
After you close the fiscal year, Dentrix detects all pending claims created during the previous year. When you post payments or adjustments to claims from the previous year, you have the option to apply them to the previous year or the current year. This option appears in the Total Insurance Payment dialog box, and it defaults to the previous year.
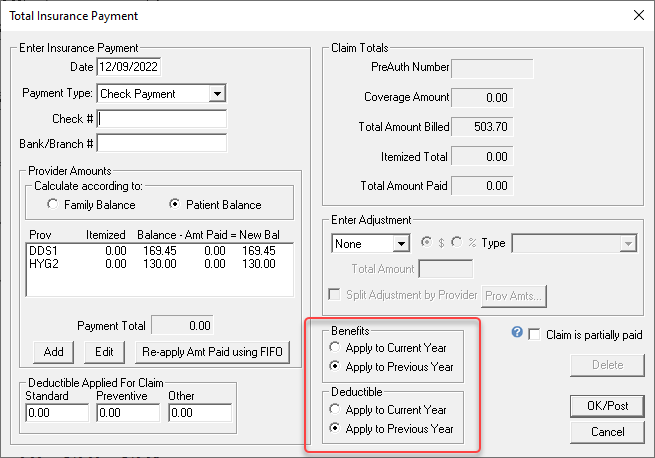
The Dentrix Office Manager has several reports that can help you at year end. The following is a list and brief description of some reports that give you helpful year-end information.
This report lists all adjustment types that were used during the year. You'll see the total number of times the adjustment type was applied to any patient's Ledger (seen as Quantity on the report), the total dollar value represented by that adjustment type, the average dollar amount each time that adjustment was applied, and the percentage this adjustment type represents out of the total dollars of all adjustments. Then the report offers a breakdown of the same totals for each provider.
Learn more about the Adjustment Summary report.
This report lists all payment types that were used during the year. You'll see the total number of times the payment type was applied to any patient's Ledger (seen as Quantity on the report), the total dollar value represented by that payment type, the average dollar amount each time that payment type was posted, and the percentage this payment type represents out of the total dollars of all payment types. Then the report offers a breakdown of the same totals for each provider.
Learn more about the Payment Summary report.
Idea for use: If you don't have very many patients using a credit card or financial assistance program, you might stop accepting that payment type entirely to help reduce your overhead.
This report lists all procedures that were posted complete during the year. You'll see the total number of times the procedure was applied to any patient's Ledger, (seen as Quantity on the report) the total dollar value represented by that procedure, the average amount spent per procedure, and the percentage of the total dollar amount this procedure represents among all of the procedures. Then the report offers a breakdown of the same totals for each provider.
Learn more about the Procedure Summary report.
Idea for use: This is a great way to see which procedures you are performing in your office and which are most popular and most profitable. If the report shows that you perform a lot of one type of procedure, you might think about investing in better equipment to help in the new year. Likewise, the report might show that one of your providers excels in completing certain types of work over other providers.
Many offices want to keep a record of patient and provider balances as of year-end. The Provider Aging report is an excellent way to do that! This report lists each account balance, then breaks down the balance or credit for each provider.
Learn more about the Provider Aging report.
Are you seeing a lot of credits and owed balances within the same accounts? You might consider making allocating those credit balances a project for your new year!
This report will provide you a high-level overview of the insurance plans your office used.
Learn more about the Insurance Transaction Analysis report.
Helpful hint: As you consider the options for the Insurance Transaction analysis, pay close attention to two checkboxes: Itemize Claims and Include Claim Transactions. If you select neither, the report will display each carrier as a row with totals on that row. If you select Itemize Claims, underneath each insurance carrier will be added additional rows for each claim submitted during the year. If you also select Include Claim Transactions, your report will be very long as it will include the claim details for each of those patients. Choose carefully according to the amount of detail you want (or preview it all three ways to see what you like best).
Idea for use: The new year is a good time to assess the usage of each insurance plan and decide if some plans are worth keeping or dropping. This report gives you information to inform those decisions.
This report can help you assess the overall financial health of your practice with statistics for collections, continuing care, new patients, production, and schedule management. The Practice Advisor shows you where you have reached or exceeded goals and where improvements need to be made. This report provides statistics for the practice as a whole as well as for each dentist and hygienist.
Taking the recommendations provided in the report, you can look at details regarding shortfalls in your business operation.
Learn more about the Practice Advisor Report.
This report lists charges, payments, and adjustments. You can use this report to generate totals for a specified date range or daily totals. You can also generate a detailed summary that includes MTD and YTD totals for each provider. To run this report, in the Office Manager, click Reports, point to Management, and then click Analysis Summary.
Learn more about the Analysis Summary Report.
This report provides a summary of production, adjustments, and collection. The information is similar to what was seen in the Adjustment Summary, Payment Summary, and Procedure Summary reports described earlier, but an advantage to running this report is that you can schedule it to generate automatically within the Task Scheduler.
Learn more about the Production Summary Report.
Learn more about the Adjustment Summary Report.
Learn more about the Payment Summary Report.
The Aging Report shows all the accounts with a balance in a specific aging bracket. You can customize this report to show a range of patients, providers, billing types, minimum balance, and minimum days past due. Many offices find it useful to print this report at the end of each month and year. The information is similar to what was seen in the Provider Aging Report described earlier, but an advantage to running this report is that you can schedule it to generate automatically within the Task Scheduler.
Learn more about the Aging Report.
Unless you are looking at an individual patient's Ledger, there is no way of knowing whether an insurance claim has been paid, or if there is something delaying the payment. By running the Insurance Claim Aging Report on a regular basis, you can keep an eye on unpaid claims and identify which may need to be followed up on. You can schedule this report to generate automatically within the Task Scheduler.
Learn more about the Insurance Aging Report.
Patients often request a printout of their Ledger for the previous year. To print a Family Ledger Report, in Office Manager, click Reports, point to Ledger, and then click Family Ledger Report. Select the guarantor for the desired family. The First Transaction Date should be modified to show the first day of the year (1/1/2021) and the Report Date (at the top) should be the last day of the year (12/31/21). A Family Ledger Report can also be printed directly from the Ledger, but it is not possible to specify a date range there.
Learn more about the Family Ledger Report.
Note: These are the same reports that are recommended for month-end. After you run these reports for the last month of your fiscal year, you will run these reports for the entire year (with the exception of the Practice Advisor Report).
Following the recommendations in this article will help simplify the work of closing the year and save you some time to enjoy the holidays. Happy New Year!
Learn More