

Using time blocks, you can reserve specific times in the Appointment Book for certain appointment types, such as crowns and exams. Once you have set up and activated Perfect Day Scheduling, you will see a colored border surrounding the blocked time, which contains the time block name and the provider assigned to that block. If you attempt to schedule a procedure during the blocked time, you are warned and asked if you want to override the message.
To set up time blocks
1. In the Appointment Book, click Setup, and then click Provider Setup.
The Provider Setup dialog box appears.

2. Select the provider you want to set up a time block for.
3. Click Setup.
The Provider Setup [Provider ID] dialog box appears.

4. Under Set Time Blocks, click Add.
The Block Settings dialog box appears.
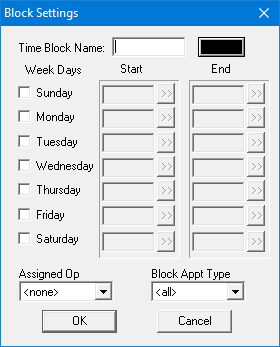
5. In the Time Block Name field, enter a short description of the block’s purpose, such as Crowns or Exams.
6. To change the background color for the time block:
a. Click the button to the right of the Time Block Name field.
b. In the Color dialog box, choose a color to represent the block in the Appointment Book.
c. Click OK.
7. To assign days and times:
a. Select the day or days of the week that you want to set the time block for.
b. To set the Start and End time for each day, click the respective search buttons, and then click the left arrow to decrease or right arrow to increase the time.
c. Click OK.
8. To assign the operatory where these types of procedures are performed, in the Assigned Op list, select the desired operatory.
9. In the Block Appt Type list, select the appointment type you want to assign to the time block.
10. Click OK to save your block settings.
11. Click OK again to return to the Provider Setup dialog box.
12. Repeat steps 3 through 11 for any additional time blocks you want to set up. When you are finished, click OK, and then click Close to return to the Appointment Book.