

You can use Fill Appointment to send a mass text message to up to 40 patients to fill available appointment times in the Appointment Book from the ASAP, Broken, Continuing Care, Pinboard, and Will Call (Unscheduled) lists.
Important: You must have an active eCentral account to use Fill Appointment. To set up an eCentral account, call 1-800-Dentrix.
Note: Fill Appointment is now a feature of Patient Engage. For more information about using Fill Appointment with Patient Engage, contact Patient Engage customer support at 1-833-HS1-CARE option 2.
To set up Fill Appointment
1. In the Appointment Book, click Options, and then click Fill Appointment.
The Fill Appointment List window appears.
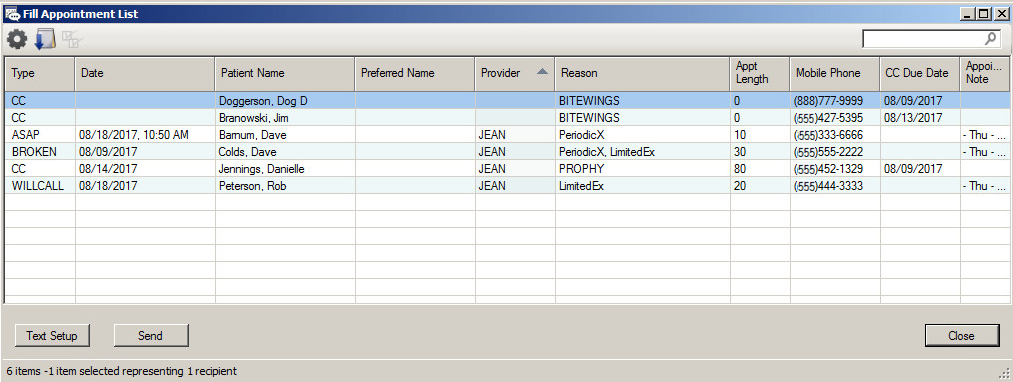
2. Click the Setup button.
The Fill Appointment Setup dialog box appears.

3. In the Select Provider list, select the provider or providers whose schedules you want to fill.
4. In the List Type list, select the type or types of appointments you want to search for.
· ASAP – Lists any patients who have requested an appointment sooner than their currently scheduled one.
· Broken – Lists any patients who have cancelled or missed an appointment.
· CC (Continuing Care) – Lists any Continuing Care appointments that are up to a year overdue or that are due on the current date.
· Pinboard – Lists any appointments that have been moved to the Pinboard.
· Will Call – Lists any unscheduled appointments.
5. From the Span of Search list, select one of the following options:
· Custom – Select to create a search between two dates that you specify.
· Last 1 Month – Select to search 30 days prior to the current date.
· Last 2 Months – Select to search 60 days prior to the current date.
· Next 1 Month – Select to search 30 days from the current date.
· Next 2 Months – Select to search 60 days from the current date.
· Last 1 Month to Next 1 Month – Select to search 30 days prior to and 30 days from the current date.
· Today – Select to search the current date.
6. From the Length list, select one of the following options:
· All – List all appointments of any length.
· > 60 Minutes – Restricts the list to appointments more than 60 minutes in length.
· > 90 Minutes – Restricts the list to appointments more than 90 minutes in length.
· > 120 Minutes – Restricts the list to appointments more than 120 minutes in length.
7. Set a date range in the From and To lists by typing the dates or by selecting them from their respective calendars.
8. Click OK.
Those patients who fit your setup parameters appear in the Fill Appointment List window.