

You can print a blank form or a selected form from the Questionnaires List pane. You must have a patient, provider, or staff member and a questionnaire selected to print a form. You can only print one form at a time.
To print a selected form
1. Select a patient, provider, or staff member.
2. In the Questionnaires List pane, select the form that you want to print.
3. Click File, point to Print, and then click Selected Form.
The Print Preview dialog box for the selected form appears.
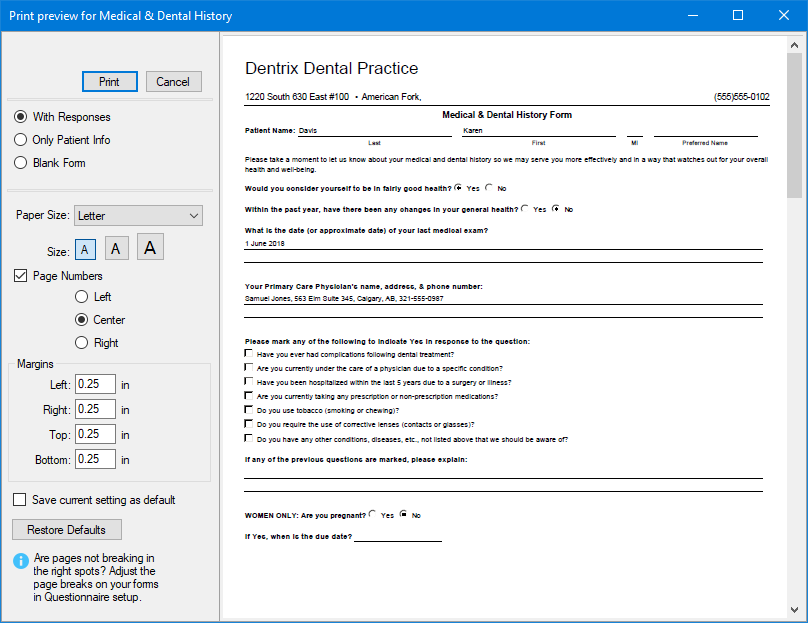
4. Select the print option that you want to use:
· With Responses – Prints the selected questionnaire with all the responses that have been entered in the questionnaire.
· Only Patient Info – Prints a version of the questionnaire form that includes only patient information, not responses.
· Blank Form – Prints a blank form of the selected questionnaire.
Note: The questionnaire that is selected in the Questionnaires list is listed in the Form box. To print a blank version of this form, you do not need to make any changes. To print a blank version of a different form, click the search arrows and select the appropriate form from the list.
5. If desired, set the following options:
· Paper Size – Select Letter or Legal from the list.
· Size – Click a button to increase the size of the form's typeface.
· Page Numbers – Select Left, Center, or Right to designate where to print the form's page numbers.
· Margins – Type the size of the form's margins in inches in the appropriate boxes.
· Save current setting as default – Select to set the current settings as the default settings for printing forms.
6. Click Print.