

As a feature of Dentrix Pay, Request to Pay provides your practice with another powerful solution for collecting payment from your patients at time of service. With Request to Pay, you can quickly and easily send payment requests to your patients by text message.
Note: To use Request to Pay, you must be registered for the Dentrix Pay service and have received Worldpay merchant credentials for payment processing. If you have not registered for Dentrix Pay, contact eServices Sales at 844-91800210.
Once you have registered for and set up Dentrix Pay, you can set up Request to Pay.
To set up Request to Pay
1. In the Office Manager, click Maintenance, point to Practice Setup, and then click Request to Pay Setup.
The Request to Pay Settings dialog box appears.
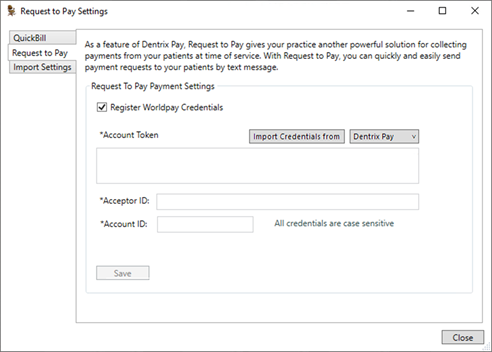
Important: In order for your patients to make requested payments using this feature, you must enter and register your Worldpay merchant credentials.
2. To enter and register your Worldpay merchant credentials, select the Register Worldpay Credentials checkbox, and then do one of the following:
· Import your existing Worldpay credentials from Dentrix Pay or QuickBill Email – From the list, select Dentrix Pay or QuickBill, and then click Import Credentials from. Your credentials (Account Token, Acceptor ID, and Account ID) populate the corresponding fields automatically.
· Copy or enter your Worldpay credentials for Request to Pay – Copy (recommended) your Account Token, Acceptor ID, and Account ID to the corresponding text boxes.
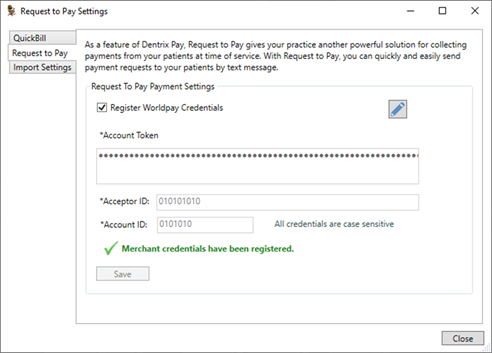
3. Click Save.
The Worldpay credentials are registered for Request to Pay.
4. Click the Import Settings tab.
The Import Settings dialog box appears.
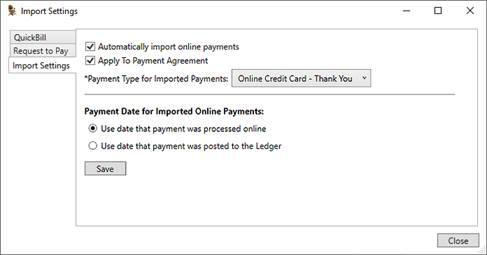
5. Review and make changes, if applicable, to import the online payment settings as follows:
· Automatically import online payments – Select to import and post online payments to the Ledger automatically.
· Apply to Payment Agreement – Select to apply online payments to the corresponding account's payment agreement automatically.
· Payment Type for Imported Payments – Select the payment type to associate with online payments that are imported and posted to the Ledger.
6. Click Save if you made any changes to import settings.
7. Click Close.
You can now send payment requests using Request to Pay.