

Having more than one password administrator helps ensure that someone with those rights is always available in your practice.
To add a password administrator
1. In the Maintenance menu in the Office Manager, point to Practice Setup > Passwords, and then click User Passwords Setup.
The Password - Password Administration dialog box appears.
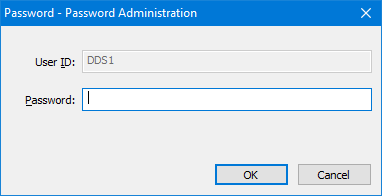
2. Type the administrator's user ID and password in the appropriate text boxes, and then click OK.
The Password Administration - User Passwords Setup dialog box appears.
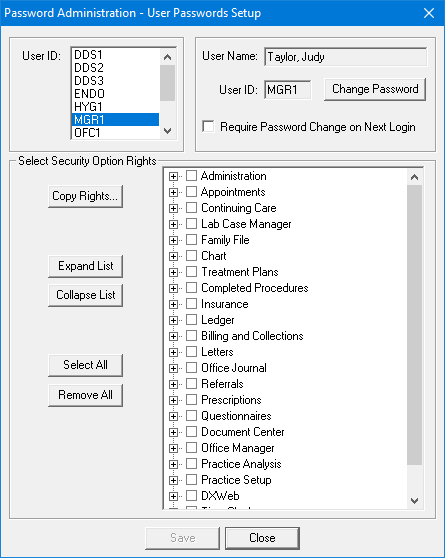
3. Select the user that you want make a password administrator from the User ID list, and then click Copy Rights.
The Copy Rights From dialog box appears.
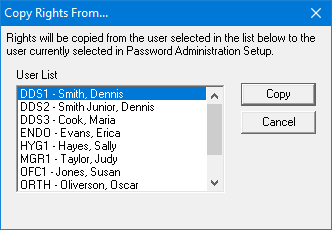
4. Select the password administrator from the User List, and then click Copy.
The administrator's rights are copied to the selected user.
5. Click Change Password.
The Change Password dialog box appears for the selected user.
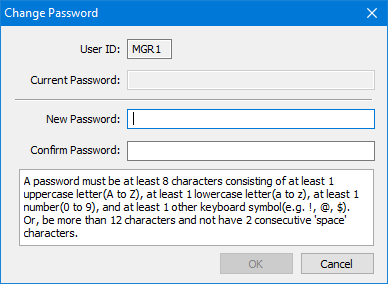
6. In the New Password text box, type a password that meets the described requirements, re-type the password in the Confirm Password text box, and then click OK.
A warning appears advising you to make a note of the administrator's password.
7. Click OK to close the warning.
The Password Administration - User Passwords Setup dialog box appears.
8. Click Close.