

The New Patient List shows any patients new to the practice within a selected time period. Also, you can print mailing and chart labels for the list of patients. The list includes patients' names, addresses, and first visit dates.
To generate the list
1. In the Office Manager, click Reports, point to Lists, and then click New Patient List.
The New Patient List dialog box appears.
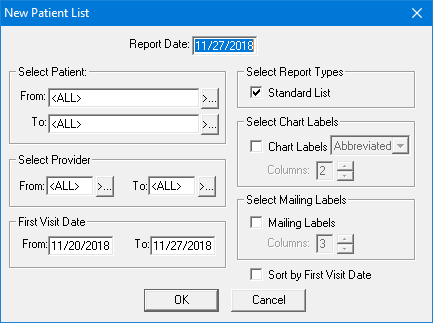
2. Type the Report Date that you want to print on the report. The default is the current date.
3. Do the following:
· Select Patient - Select the range of patients that you want to include. Click the From and the To search buttons to select the starting and ending patient, respectively, or leave <ALL> selected in both fields to include all patients.
· Select Provider - Select the range of providers that you want to include. Click the From and the To search buttons to select the starting and ending provider, respectively, or leave <ALL> selected in both fields to include all providers.
· First Visit Date - Type the date range of first visit dates (stored in the Family File) that you want to include in the From and To fields.
4. Select any or all of the following report and/or label types:
· Standard List - To include detailed information about each patient (address, phone number, insurance, gender, status, birth date, chart #, SSN , and so forth.).
· Chart Labels - Select one of the following:
· Abbreviated - The patient's name, SSN , DOB, first visit date, chart #, and phone numbers in a condensed format with the name having the largest in font size.
· Detailed - The information of abbreviated labels and a patient's sex, address, employer, and insurance information.
· Standard - The patient's name, chart #, phone number, and address. Select the number of Columns from the list.
· Mailing Labels - To print mailing labels. Select the number of columns on the label sheet.
5. To sort the list by a patient's first visit date, select Sort by First Visit Date.
6. Click OK to send the report to the Batch Processor.