

One of the most useful features in Dentrix is the ability to create a custom letter. Dentrix comes with over 30 pre-written and formatted letters. However, if you want to create your own letters, these instructions will guide you through the process.
Note:
· Letter merge is a feature of Microsoft Word. If you have questions concerning formatting or the letter merge process, consult your Microsoft Word documentation or contact Microsoft Word Support.
· To see what versions of Microsoft Word are compatible with Dentrix, please view our system requirements at www.dentrix.com/support/system-requirements.aspx.
· If this is your first time creating custom letters, it can be helpful to find a time that will be relatively free of disruptions and when you have access to a computer with both Dentrix and Microsoft Word.
· If you use Microsoft Word 2007, 2010, or 2013, an add-in for these versions of Microsoft Word was automatically installed. With this add-in you can create custom letter templates directly from Microsoft Word.
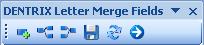
Icon |
Name |
Function |
|
Insert Field |
Inserts a letter merge field into a Word document. |
|
Expand All |
Expands all of the letter merge field categories. |
|
Collapse All |
Collapses the letter merge fields into their respective categories. |
|
Save Letter Merge Fields |
Lets you save the custom letter templates you create. |
|
Reload Letter Merge Fields |
Reloads the Dentrix Letter Merge Fields task pane. |
|
Insert Next |
Inserts a {Next} field into a letter template. |
To create custom letters using Microsoft Word
1. Open Microsoft Word, and then click the Mailings tab.
2. From the ribbon toolbar, click the Letter Merge Fields button.
The Dentrix Letter Merge Fields task pane appears.
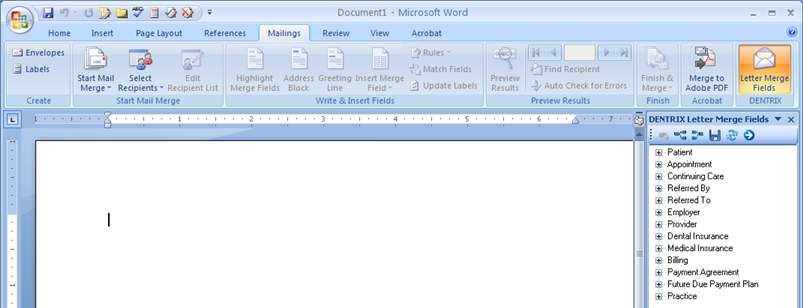
3. From the Letter Merge Fields list, expand a category, such as Practice.
A list of letter merge fields appears.
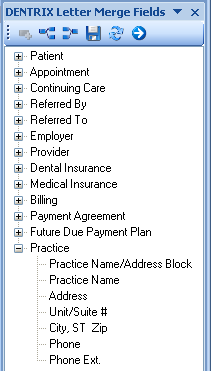
4. Select a letter merge field, such as Practice Name/Address Block, and from the Letter Merge Fields toolbar, click Insert Field.
The letter merge field is inserted into the blank template.

5. To save your custom letter template, click Save Letter Merge Fields from the Letter Merge Fields toolbar.
The Microsoft Word Save As dialog box appears.
6. Name your custom letter template and click Save.