

As online payments are successfully processed through the Request to Pay service, they are pushed to Dentrix. If you didn’t select the Automatically import online payments option in the Import Settings dialog box, each time you open the Ledger a notification appears in the lower-right corner of your screen.
To import an online payment
1. Open the Ledger.
If you received an online payment that has not yet been imported, the following notification appears.

2. Click Review and Import Payments.
Note: You can also click the Import Online Payments
button on the Ledger toolbar to open the Import Online Payments
dialog box.
The Import Online Payments dialog box appears.
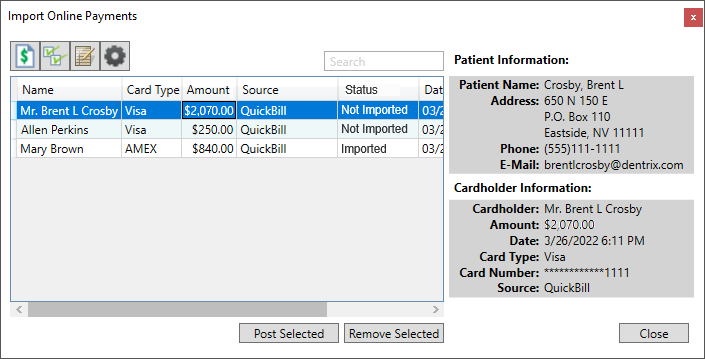
Tips:
· To sort the columns, click the corresponding column header.
· To view the columns, slide the scroll bar to the left or right.
· To re-size a column, hover your mouse pointer over the column separator until the pointer changes to a double arrow. Drag the mouse pointer to the left to decrease or to the right to increase the size of the column. The columns will retain the changes you made the next time you open the dialog box.
· To re-size the dialog box, hover your mouse pointer over a corner or a border of the dialog box until the mouse pointer changes to a double arrow. Drag the mouse pointer to the left to decrease or to the right to increase the size of the dialog box. Dragging a corner increases or decreases the size of the dialog box proportionally. The dialog box will retain the changes you made the next time you open it.
3. To search for a payment according to the column contents, type the guarantor’s name, card type, amount, payment source, or date in the Search text box.
4. To review the details of an online payment, select it. The details appear in the payment details panel to the right of the payment list. To hide or show the payment details panel, click the Show/Hide Payment Details button.
Tip: To view or modify import payment settings, click the Settings button to open the Import Payment Settings dialog box.
5. To post a payment to the corresponding account’s ledger, do one of the following:
· Select one or more payments from the list.
· Click the Select All button.
6. Click Post Selected.