

You can use the Search Payments feature to search for payments in the Ledger by check or bank number, amount, payment date, payment type, guarantor name, or insurance name. You can print a report that lists the payments found by the search. Use this feature when you want to search for (and print a list of) any patient or insurance payment, including insurance payments made using the Batch Ins. Payment feature in the Ledger.
To search for payments
1. With a patient selected in the Ledger, click File, and then click Search Payments.
The Search Payments dialog box appears.
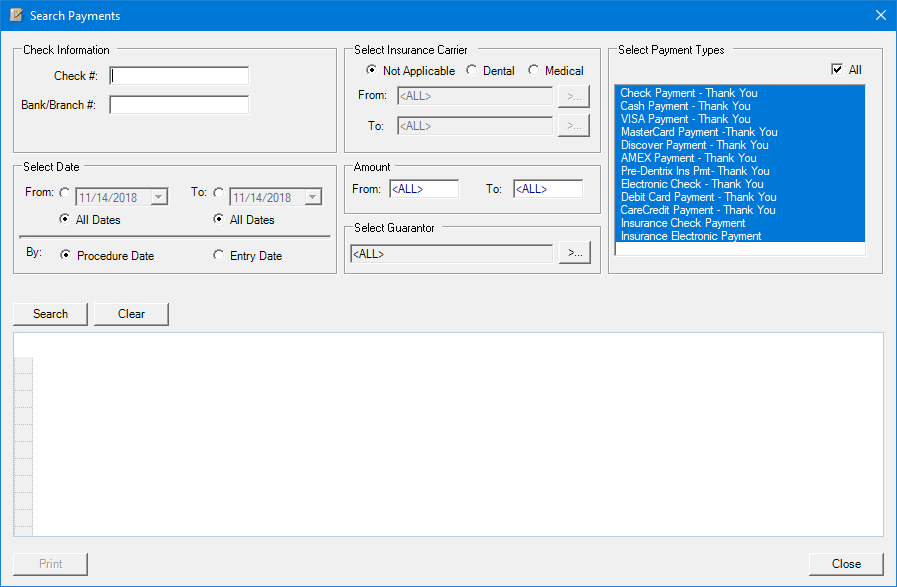
2. Under Check Information, type information in the following fields:
· Check # - Type the check number. This field can contain up to 20 characters.
· Bank/Branch # - Type the bank or branch number. This field can contain up to 20 characters.
3. Under Select Date, you have the following search options:
· From - Select Date to select a starting date for the search. Or, select All Dates to search without a start date.
· To - Select Date to select an ending date for the search. Or, select All Dates to search without an end date.
· Entry Date - Select to search by the date the procedure was entered.
· Procedure Date - Select to search by the date the procedure was performed.
4. Under Select Insurance Carrier, select one of the following options:
· Not Applicable - To not include insurance carriers as a filter in your search.
· Dental - To search by dental insurance carriers. Select insurance carriers for the From and To fields to set a range of insurance carriers.
· Medical - To search by medical insurance carriers. Select insurance carriers for the From and To fields to set a range of insurance carriers.
5. Do the following:
· Amount - Type the amount range that you want to search for in the From and To fields.
· Select Guarantor - Click the search button and select the guarantor you want to search for from the Select Guarantor dialog box.
· Select Payment Types - Select the payment types that you want to search for, or select All to search for every payment type.
6. Click Search.
The search results appear in the pane at the bottom of the dialog box.
Note: Click any column header in the pane to sort the search results by that column. Or, click and drag the column header to rearrange the columns.
7. Do the following:
· Print - Click to print a copy of the search results.
· Include Cover Page - Select to include a cover page on the payment results list.
· Print Preview - Select to view the payment list before printing.
· Yes - Click to print the payments list.
8. To print a single payment, select it from the list, and then click Print.
9. Click Close.
The patient’s ledger opens in the Ledger window.