


You will post most charges listed on an account using procedure codes. Typically, the procedure code you use will be one of the ADA codes already entered in Dentrix. However, you may also perform procedures or apply charges that don’t have standard procedure codes. You need to add these charges to the system and assign procedure codes to them. For instructions on adding procedure codes, click Procedure code setup.
To post a procedure
1. With a patient selected in the Ledger, click Transaction, and then click Enter Procedure.
The Enter Procedure(s) dialog box appears.
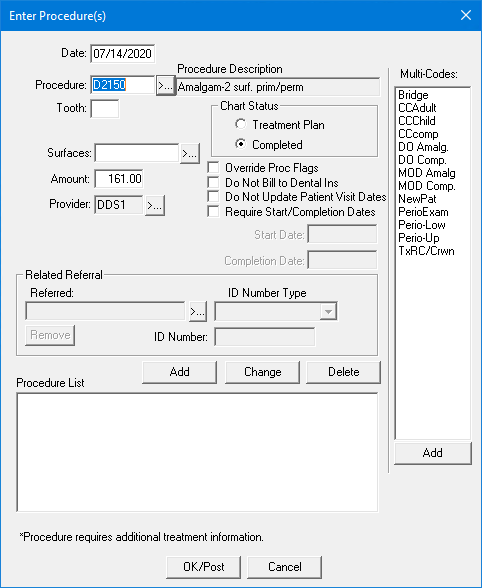
2. To change the procedure date from the current date, type a new date in the Date field.
3. In the Procedure field, do one of the following:
· Type the procedure code.
· Click the search button.
The Select Procedure Code dialog box appears.
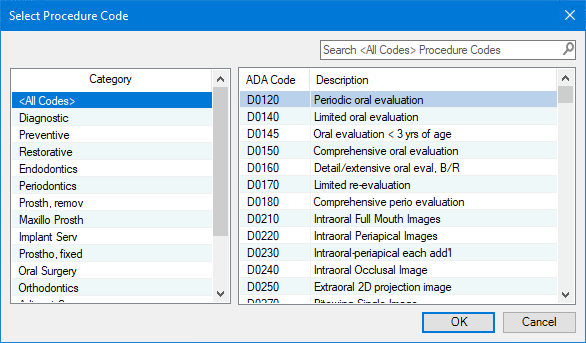
· In the Search text box, type the first few characters of the ADA code or description.
The codes most closely matching your search appear.
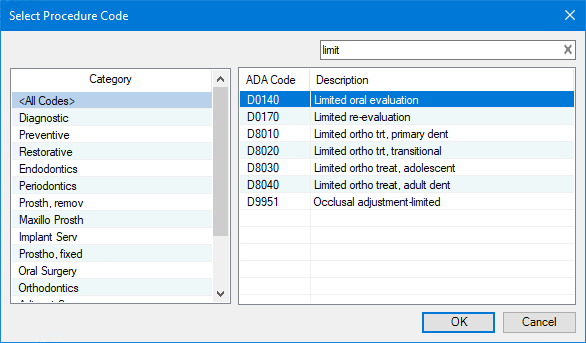
· Select the appropriate procedure code, and then click OK.
The procedure code, description, and fee appear in the Enter Procedure(s) dialog box.
Note: You can also select a category, such as Diagnostic, and then search for the procedure codes or descriptions specific to that category.
4. If the procedure code requires additional treatment information, such as a surface, tooth number, quadrant, or sextant, type those in the appropriate fields.
Note: The following options may or may not appear in the Enter Procedure(s) dialog box depending on the procedure code specified.
· Tooth Number - Type the appropriate tooth number in the Tooth Number field.
Note: If the tooth number you entered is higher than 51 and lower than 82, a warning appears to alert you that you entered an invalid tooth number and asks if you would like Dentrix to accept the tooth number as a supernumerary tooth. If the tooth number is 82 or higher, or 33 to 50, the invalid tooth number message appears. Click OK to enter a valid tooth number.
· Surfaces - Click the Surfaces search button and from the Surfaces Selection dialog box, select the appropriate surface, and click OK.
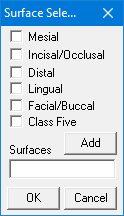
Tips: You can quickly enter surface selections by entering the first letters of the surfaces. For example, Type "MOD" in the Surfaces field to indicate the mesial, occlusal, and distal surfaces. If you are entering non-adjoining surfaces, select a surface and then click Add. Select the next surface and click Add. Repeat for as many surfaces as necessary. When you finish selecting surfaces, click OK.
· Quadrants - Select the appropriate quadrant.
· Sextants - Select the appropriate sextant.
· Range of Teeth - Type the tooth number of the first tooth in the range. Type a hyphen and then the tooth number of the last tooth in the range.
5. Do one or more of the following:
· Amount - Type a new amount to change the amount that Dentrix charges automatically based on the patient’s fee schedule.
· Provider - Click the search button to change providers.
· Do Not Bill to Dental Ins - Select if you do not want to include the selected procedure on an insurance claim. When Dentrix posts the procedure to the Ledger, an "X" appears in the Ins column.
· Override Procedure Flags - Select if you do not want Dentrix to correct the procedure code automatically according to the tooth number and selected surfaces.
· Require Start/Completion Dates - Select to require start and completion dates for a course of treatment, such as crowns, dentures, and so on.
· Related Referral - Enter a related referral source.
· Referred - Click the search button, select the appropriate referral source, and click OK.
· ID Number Type - Select the ID type from the list and then type the ID number.
· Remove - Click to remove the related referral from the procedures.
6. Click Add.
The procedure is added to the Procedure List. If any required information is missing or invalid, a message box appears and prompts you to complete the information. Procedures posted in the Ledger are automatically added to the patient's chart.
Note: A column in the Procedure List displays the Chart status of the entered procedure. A "C" indicates a completed procedure that will appear in the Ledger and Ledger + History views. A "T" indicates the a treatment-planned procedure that will appear in the Ledger-Treatment Plan view. An "X" indicates that the procedure is a condition and will not display in the Ledger but will display in the Patient Chart. An "X" following any of these letters indicates that you selected Do Not Bill to Dental Ins.
7. To post the procedure to the Ledger, click OK/Post.
Tip: You can enter items into a treatment plan using the above steps and selecting Treatment Plan under Chart Status before clicking Add.