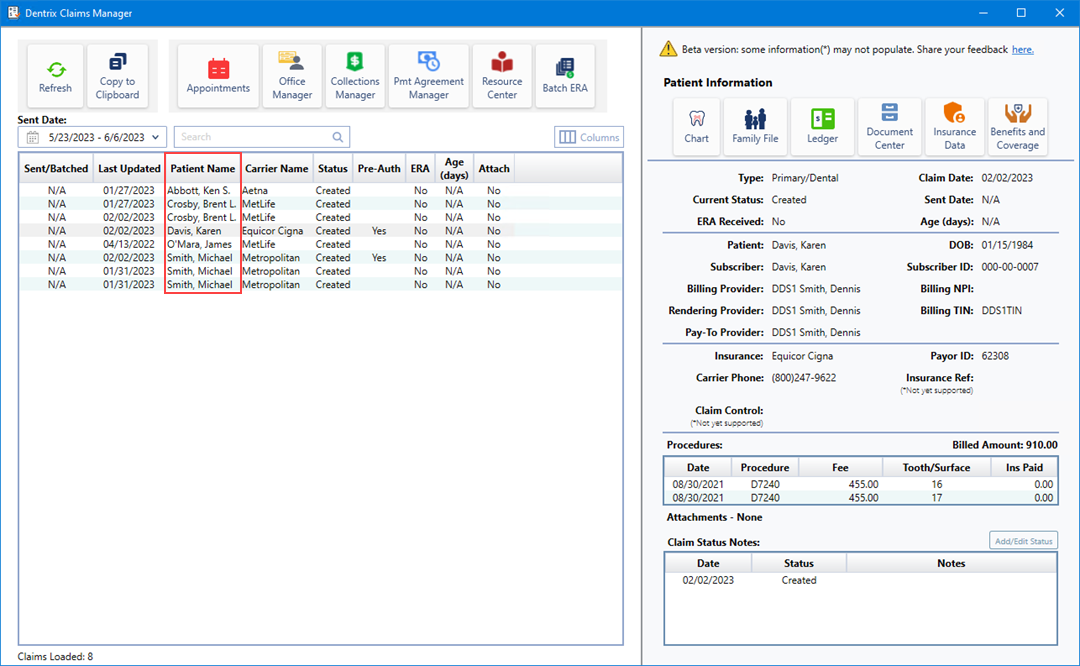In the Claims Manager, you can search for claims by date, date range, or column. You can also re-sort the claims list by clicking the column name.
To search for a claim
1. To open the Claims Manager, in the Ledger or the Office Manager, click the Claims Manager toolbar button.
The Dentrix Claims Manager window appears.

2. To search for a claim by date or date range, do one of the following:
· Click the Sent Date box, and then select one of the options in the list (Today, Yesterday, Last 7 days, Last 30 days, Last 3 months, Last 6 months, Last 12 months, or Year To Date).
· In the calendar, click a start date and an end date. (The default is two weeks back from the current date. For example, if the current date is June 6, the date range starts May 23.)
· Type the desired start and end dates in the M/d/yyyy — M/d/yyyy field.
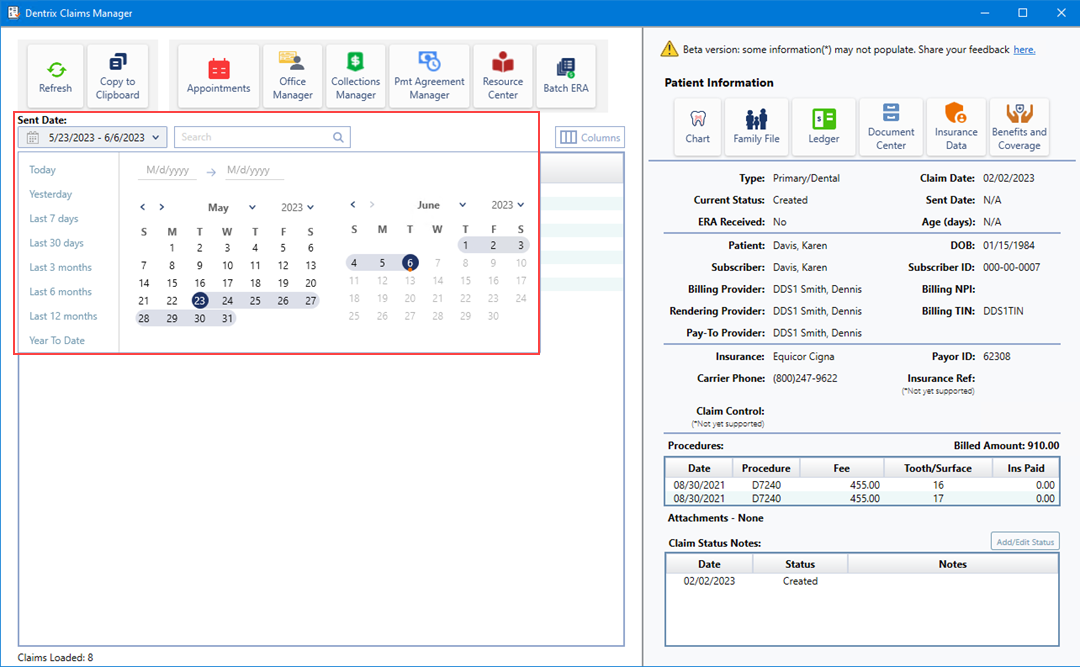
3. To search for a claim by column, in the Search text box, do one of the following:
· Sent – Type the claim's sent date.
· Last Updated – Type the date the claim was last updated.
· Patient Name – Type the first few letters of the patient's name.
· Carrier Name – Type the first few letters of the carrier's name.
· Status – Type the first few letters of the status type batched, created, sent, and so on).
· Age – Type the number of days.
· Attach – Type yes or no.
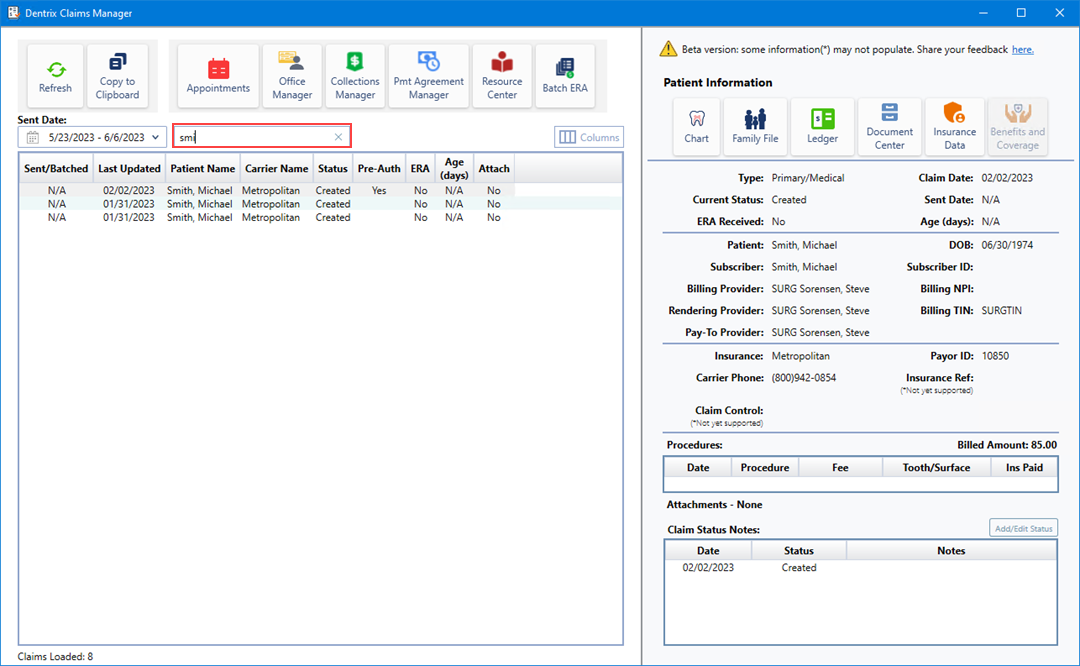
4. To sort the claims list by column, click the column name.
The claims list is re-sorted.