

You can view the recent images and the image history for a patient. You can also quickly determine which teeth have images and view images for selected teeth.
You can view a patient’s most recent images by category. This is the default view when you click the Show Most Recent Images tab of the patient’s clinical record.
To view a patient’s recent images
1. In
the Imaging toolbar, click the Launch Dentrix Imaging toolbar icon ![]() .
.
The Dentrix Imaging window appears.
2. Click the Recent tab.
The most recently captured images for the selected patient appear.
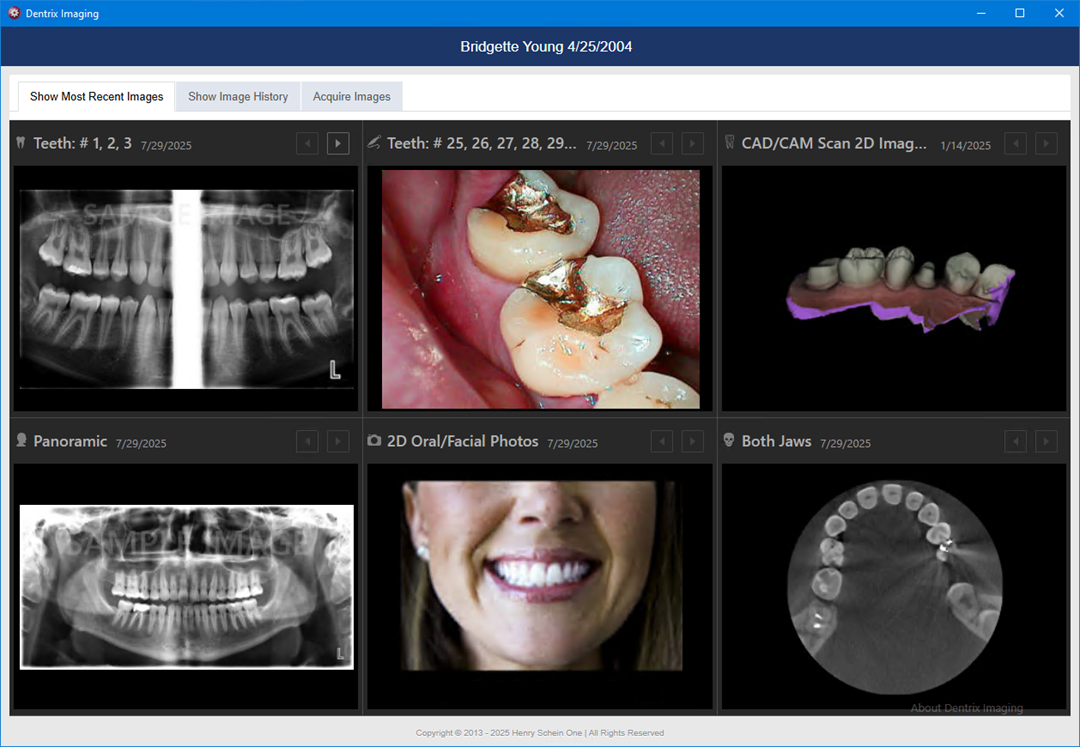
3. In any of the boxes corresponding to categories (intraoral X-rays, intraoral photos, extraoral photos, extraoral X-rays, CAD/CAM scans, and 3D volumes), do any of the following:
· Click the Previous button to view an image acquired prior to the currently displayed image. This button is available only if there is an older image.
· If you have navigated to an older image, click the Next button to view a more recent image.
· Click the currently displayed image to view that image larger. The image opens in the Show Image History view. For information about using the image history view, click Viewing image history.
Note: If you click a specific image of a series (a full mouth series or bitewings), that image appears by itself, and you can easily navigate through the other images in that series in the patient’s Show Image History view.
