

Dentrix Imaging supports acquiring intraoral, extraoral, CAD/CAM, and CBCT images from the Romexis software on computers running the Windows operating system. You must install the Romexis software on each computer that uses the software bridge.
Notes:
· All acquisition devices must function in the Romexis software on each computer that acquire images using the Romexis software bridge.
· The DIDAPI Kit must be installed on each computer that the Romexis software is installed on.
· Before installing any imaging devices or setting up the Romexis software, you must configure the acquisition agent application on each computer that you use to acquire images.
· The acquisition agent must be configured to support DICOM files so CBCT acquisition is functional.
· To use the Romexis software bridge for CAD/CAM and CBCT acquisitions,you must select the 3D and CAD/CAM options during the Romexis installation.
· This guide was last updated: 6/12/2025.
· Romexis v6.3.0 or later
· Romexis v4.6.1.R or later
Note: You must make the following changes on the server.
To configure the Romexis software
1. Open the Romexis Configuration application (under Planmeca on the Windows Start menu).

2. Enter your username and password, and then click OK.
Note: The default username is sysadm, and the default password is promax.

3. Expand the General Settings and the Resources folders, and then click the General folder.

4. Select Allow more than one client instance on one workstation, and then click OK.

5. Open the Romexis Application, and then from the menu, click Admin.
6. Click the Users tab, and then double-click pmbridge.

7. Select Administrators, and then click OK.
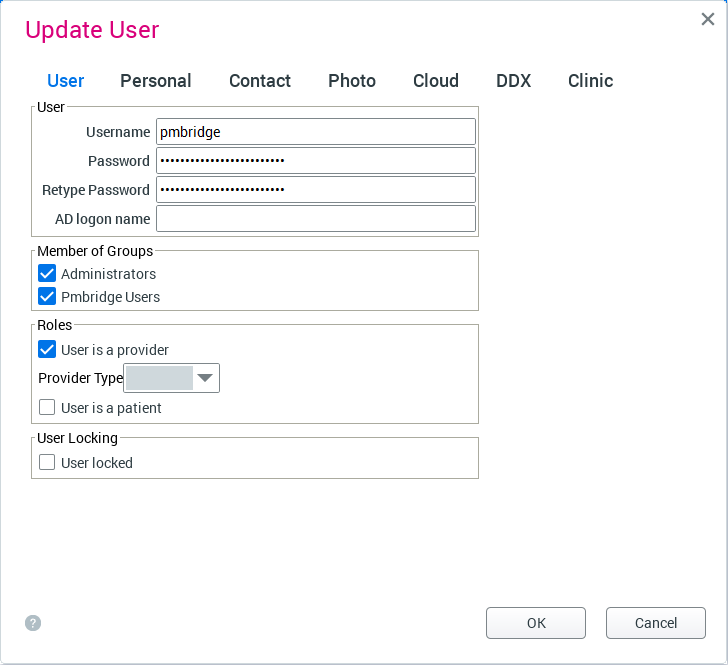
8. Click the Groups tab, and then double-click Pmbridge Users.

9. Click All permissions, and then click Add.
10. Remove any necessary Deny Module Access permission settings. (For example, 3D Imaging is sometimes under Deny Module Access by default, but is needed for CAD/CAM and 3D Volume acquisition.)

11. Click OK.
12. Open the acquisition agent preferences. On the DICOM tab, if applicable for your needs, select Compress DICOM Volumes and Cache DICOM Volumes. Specify the Cache folder to be a shared folder with plenty of storage space so each computer can use the same cache for efficiency.

Once the Romexis software bridge is functional, you can test it by acquiring an image.
To acquire a test image
1. In the Favorites list, click 1 Bitewing.

2. In the tooth selection chart, click the teeth you want to image.

3. In the Acquisition method for this imaging exam menu, click Romexis Software, and then click Proceed with Acquisition.

Note: If you are acquiring for a 3D exam, you must select Acquire volume snapshot only so a 2D image of the volume instead of the full volume will be transferred. The 2D image is linked to the full volume in the Romexis software.
4. Acquire an image using the Romexis software.
The captured image appears in Dentrix Imaging automatically.
If you attempt to acquire an image by clicking Proceed with Acquisition and receive an error message, refer to the Configuring Romexis section.