

Dentrix Imaging supports acquiring intraoral images from the Midmark Progeny ClearVision intraoral X-ray sensors on computers running the Windows operating system. You must install the drivers for the Progeny ClearVision sensor on each computer that the Progeny ClearVision sensor will be connected to. You must install calibration (correction) files on each computer that the Progeny ClearVision sensor will be connected to.
Notes:
· Progeny and e2v sensors are not able to function on the same machine. If you are changing from an e2v sensor to a Progeny sensor, see the "Troubleshooting" section.
· Before installing the Progeny ClearVision sensor, you must configure the acquisition agent application on each computer that you use to acquire images.
· This guide was last updated: 6/12/2025
To install the Progeny ClearVision sensor, you must install the drivers provided by the manufacturer.
To install the Progeny ClearVision device driver
1. Obtain the Progeny driver with ClearVision support from the Midmark/Progeny website or USB flash drive included with the device.
Important: Do not connect the USB cable to your computer until after you have installed the device driver.
2. Right-click the Setup application, and then click Run as Administrator.
3. If a User Account Control message appears, click Yes.
The Progeny Device Suite screen appears.

4. Click Install Progeny Device Suite.
The Select Devices To Install dialog box appears.

5. Click Install.
If prompted to install the Visual C++ 2010 Runtime Libraries, click Install.

The Welcome screen appears.

6. Click Next.
The License Agreement screen appears.

7. Select I Agree, and then click Next.
The Installation Complete screen appears.

8. Click Close.
The Progeny Device Suite screen appears.

9. Click Add Calibration Files.
10. Accept or browse to the folder that contains the Progeny ClearVision sensor calibration files.
Note: The files are located in a CalFiles folder on the USB drive that came with the sensor.

11. Close the Progeny Device Suite screen.
12. Connect your Progeny ClearVision sensor to the computer.
Windows detects the drivers automatically.
Once the Progeny ClearVision sensor is functional, you can test it by acquiring an image.
To acquire an image
1. In the Imaging Procedures list, click Bitewing Single Image.

2. In the tooth selection chart, click the teeth you want to image.

3. In the Acquisition method for this imaging exam menu, click Progeny ClearVision, and then click Proceed with Acquisition.

4. Acquire an image using the Progeny ClearVision sensor.
Ensure that the Progeny ClearVision sensor is detected by the computer. Open Device Manager, and then verify that the "Progeny ClearVision" device exists in the Universal Serial Bus controllers category.

Note: Following these steps will cause any e2v sensors that were used before to stop working on this computer.
To remove e2v sensor files
1. Uninstall the acquisition agent.

2. Reinstall the Progeny Device Suite and calibration files for the sensor.

3. Reinstall the acquisition agent.
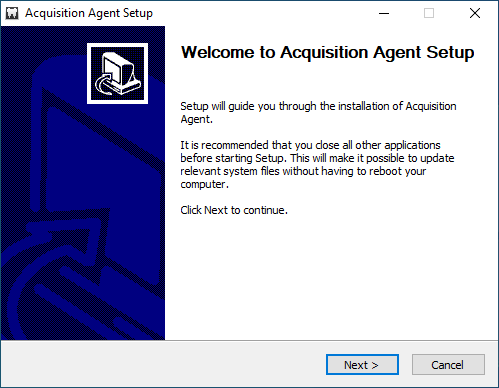
4. Restart the computer.
The Progeny ClearVision sensor should now work with the computer.