

Note: This guide was created with Dürr Dental North American distribution, an OEM partner of Air Techniques, which is the manufacturer of the ScanX Swift phosphor plate scanner. For this reason, screenshots in this guide reference the ScanX Swift scanner; however, the setup for the VistaScan scanner should be the same.
Dentrix Imaging supports acquiring intraoral images from the VistaScan phosphor plate scanner on computers running the Windows operating system. You must install the drivers for the VistaScan scanner on every computer that the scanner is connected to.
Notes:
· Before installing the VistaScan scanner, you must configure the acquisition agent application on each computer that you use to acquire images.
· This guide was last updated: 6/12/2025
You must install the drivers for the VistaScan scanner on every computer that the scanner is connected to.
To install the VistaScan drivers
1. Insert the driver disk provided with your VistaScan device, and run the installer.
Note: The driver installer is also available for download from www.airtechniques.com/drivers/.
2. If a User Account Control window opens, click Yes.
A .zip file extractor runs.
The InstallMate installer window opens.

3. Click Next.
4. Click Next.
The Installation options screen appears.

5. Select the components that you want to install, and then click Install.
The Installation completed screen appears.

6. Select the Start VistaScan Configuration Utility checkbox, and then click Finish.
7. Connect the VistaScan scanner to the computer, and then turn on the scanner.
Note: If the device is not connected or is not powered on before you click Finish, you may receive a message stating "No VistaScan could be found." If the message appears, make sure the power is on and that it is properly connected, and then click Search Again.

The configuration utility finds your device and displays the serial number.

8. Click Done.
9. Restart the computer.
Important: Dynamic Rendering can be applied automatically to images that are scanned with your ScanX Swift device. When Dynamic Rendering is applied, the scanned images will appear slightly sharper and darker. Without Dynamic Rendering applied, the scanned images will appear slightly brighter and similar to traditional film images.
To enable dynamic rendering
1. On the Windows Start menu, in the Air Techniques or ScanX Utilities folder, select Configure DR for Swift or Configure Dynamic Rendering.


Note: The folder name and program name depend on the driver version that is installed.
2. If a User Account Control dialog box opens, click Yes.
The Dynamic Rendering wizard starts.

3. Click Next.
After the ScanX has been located, the Locating the ScanX Swift screen appears.
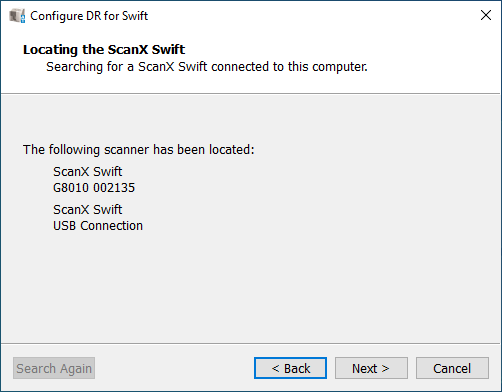
4. Click Next.
The Select Processing Technique screen appears.

Note: The Standard Image option renders an image with Dynamic Rendering. The Image With Dynamic Rendering option renders an image with Dynamic Rendering (sharpness, brightness/contrast, and so forth). The Both Images option renders both types of images.
5. Select a Dynamic Rendering option, and then click Commit.
The Saving the settings screen appears.

6. Click Finish.
VistaEasy is enabled by default and will open when you start acquiring images using Dürr VistaScan as the acquisition device in Dentrix Imaging.
To send captured images directly to Dentrix Imaging without opening VistaEasy first
1. If VistaEasy is open, close it by right-clicking the VistaEasy icon in the system tray and then clicking Quit VistaEasy.

2. Open Vista Config.

3. Select the Configuration VistaEasy option (wrench icon).

4. Change the state of the Activate VistaEasyView checkbox so it matches the corresponding setting in the acquisition agent preferences.

After installing the VistaScan scanner, you can acquire a test image to test it.
To acquire an image
1. In the Imaging Procedures list, click Bitewing Single Image.

2. In the tooth selection chart, click the teeth you want to image.

3. In the Acquisition method for this imaging exam menu, click Dürr VistaScan, and then click Proceed with Acquisition.

4. Click Start Acquisition.
The VistaScan device is ready to scan a plate.
Note: If the VistaEasy program is not already open, it will open while the device is getting ready. The VistaEasy program does take some time to open, which results in the "Getting Device Ready" message to appear until the program is open.
When the device is ready, the VistaEasy interface appears.
5. Select the mode to determine the quality of the image.
After you scan a plate, if "Use VistaEasy View" is enabled, the VistaEasyView window opens and displays the image. There are options for editing the image.

6. After editing the image, click the Save all marked images button (in the upper-left corner).
Notes:
· If you are going to use the editing options provided in the VistaEasyView window, you should turn off image enhancements in Dentrix Imaging before clicking the Save all marked images button.

· After the image has been scanned, but before the image has been sent to Dentrix Imaging, the image is stored in a folder located at C:\ProgramData\Air Techniques\Images. So, if you close the VistaEasy View window before the image has been transferred, you can find the image locally and import it into Dentrix Imaging.
If you experience issues with the Dürr VistaScan scanner, try the following.
The VistaScan driver may not be loaded and recognized by Windows.
To confirm that the VistaScan driver is loaded and recognized by Windows
1. Open Device Manager.
2. Expand the Universal Serial Bus controllers category.

3. Right-click VistaScan, and then click Properties.

4. Make sure "This device is working properly" appears.
Note: The VistaEasy program creates a running.dat file located at C:\ProgramData\Air Techniques\Jobs. The running.dat file does not appear unless VistaEasy is running. By opening the running.dat file in a text editor, such as Notepad, you can view information relating to the devices that work through VistaEasy.
When the VistaEasy interface indicates that the device is ready, a job is added to the VistaEasy program. Only one job at a time can occur per device. If an error message states that the device is already being used, click the VistaEasy icon in the system tray, and then delete the job.

If white spots appear around the teeth in images, this could be a result of the image being over processed. If this is the case, it is recommended that you turn off Dynamic Rendering and use the settings specified in the "Acquisition Filters" instructions.
Note: The following settings are recommended for VistaScan devices with Dynamic Rendering disabled.
To adjust the image provided by the VistaScan scanner
1. Right-click the Acquisition Agent icon in the system tray, and then click Preferences.

2. Click the Filters tab.

3. Under Acquisition Filters, select Dürr VistaScan from the Device list, and then configure the settings to match the screenshot above.
4. Click Done.
You can adjust the preferences for the VistaScan scanner.
To adjust the VistaScan scanner preferences
1. Right-click the Acquisition Agent icon in the system tray, and then click Preferences.

2. Click the Phosphor Plate tab.

3. Under VistaScan, adjust Device Type, Registered Device, and Mirror VistaEasy Image as needed.

4. Click Done.
If images were mirrored after being acquired, you can change the mirroring setting.
To change the mirroring setting
1. Open VistaConfig.
Note: You can also adjust mirroring in the acquisition agent preferences. For more information, see the "Acquisition Preferences" instructions.
2. Press F2 to reveal additional tabs.
3. Click the Acquisition modes tab.
4. From the Registered Devices list, click ScanX Swift.

5. From the Mode list, click the mode that you will use during acquisition.
Recommendation: Change all modes to use the same mirroring setting.

6. Click the Edit button.

7. Under Operations, change the Mirror image horizontally value.

8. Click Save.

9. Click Close configuration.