

Dentrix Imaging supports acquiring intraoral images from the Digital DOC IRIS HD camera on computers running the Windows operating system. You must install the drivers for the Digital DOC IRIS camera on every computer that the Digital DOC IRIS HD camera is connected to.
Notes:
· Before installing the camera, you must configure the acquisition agent application on each computer that you use to acquire images.
· The Digital Doc IRIS HD camera will only work properly via direct integration with a 32-bit installation of Google Chrome. If you cannot use 32-bit Chrome, install the TWAIN drivers instead of the drivers for direct integration.
· The Digital Doc Iris HD camera will work properly only if it is plugged in before Google Chrome is opened. If you encounter a "Video Device Not Found" error, or if the camera is unable to be selected in Chrome, just close and re-open Chrome with the device connected.
· The Digital Doc Iris HD Intraoral Camera will work properly only if it is plugged into a USB 3.0 port. If the camera is connected to a USB 2.0 port, the images will appear scrambled and therefore be unusable.
· This guide was last updated: 6/12/2025
You must install the drivers for the Digital Doc Iris HD camera on each computer the camera will be connected to.
To install the drivers
1. Insert the disc included with your device.
Note: If you did not receive a driver disc with your device, contact Digital Doc customer support for the latest driver installer. As of writing this guide, the latest driver installer is Setup_Iris_HD_3.4.181015.exe.
2. Run the installation application.
3. If a User Account Control window opens, click Yes.
The Setup starts, and the License Agreement screen appears.

4. Select the I accept the agreement option, and then click Next.
The Select Destination Location screen appears.

5. Select the desired installation directory, and then click Next.
6. If a message appears asking if you want to create a folder, click Yes.
The Select Start Menu Folder screen appears.

7. Leave the default name (Digital Doc) entered. Click Next.
The Ready to Install screen appears.

8. Click Install.
9. If a Windows Security dialog box appears, click Install.

The Iris HD Install Asisistant dialog box appears.

10. From the Please Select an Imaging Software list, select Dentrix Imaging, and then, click OK.
The Completing the Iris HD Setup Wizard screen appears.
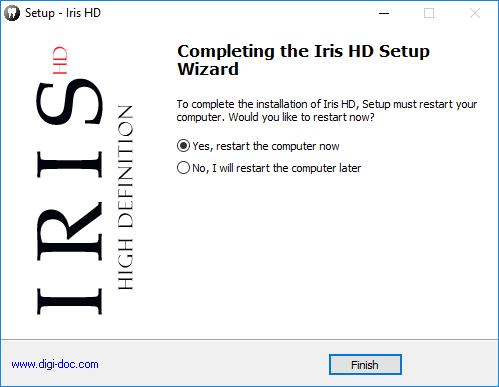
11. Click Finish.
After installing the Digital Doc IRIS HD drivers, you can acquire a test image to test the camera.
To acquire an image
1. In the Imaging Procedures list, click 2D Oral/Facial Photo Images.

2. In the Acquisition method for this imaging exam menu, click Digital Doc Iris/Iris HD, and then click Proceed with Acquisition.

Notes:
· If a message about the browser not being able to access the camera appears, refer to the steps in the "Troubleshooting" section of this guide.

· To access basic camera settings, click the cog icon (in the upper-right corner of the snapshot panel).


3. If there is more than one camera connected to the computer, or if the computer has a built-in webcam, Google Chrome may not select the intraoral camera by default. If this happens, to select the correct camera, do the following:
a. Click the camera icon (in the upper-right corner of the snapshot panel).
![]()
b. Select the option that corresponds to the correct camera, and then click Change Source.

Note: You may need to be restart the computer for the changes to take effect.
After you have configured the camera and started an acquisition, a live video stream from your camera appears.

4. With the camera properly positioned, use the button on your camera to pause or freeze the live video stream (or click Pause Streaming).

5. Use the button on your camera to capture the current video frame (or click Take a snapshot). The resulting image is added to the snapshot panel, and the video stream automatically becomes live again.

6. Repeat steps 4-5 as needed to acquire additional snapshots.
7. On the snapshot panel, clear the check box of the snapshots that you do not want to save.

8. Click Assign Images.
9. Do any of the following:
· To save one or more snapshots as intraoral images and assign tooth numbers, select the snapshots that pertain to the same teeth (deselect snapshots that do not pertain to the same teeth), and then drag them to the Select Teeth, UR/UL/LR/LL, Upper Jaw, or Lower Jaw box.

If you drag snapshots to the Select Teeth box, select the applicable teeth, and then click Assign Teeth.

· To save one or more snapshots as extraoral images, select the snapshots that are extraoral images (deselect snapshots that are not extraoral images), and then drag them to the Extraoral Photos box.

· To save the snapshots on the snapshot panel as intraoral images, but not assign tooth numbers, leave those snapshots on the snapshot panel.
Assigned intraoral images appear on the left side of the preview area; extraoral on the right.

Note: If
you have a mix of intraoral and extraoral images, they map to one procedure
(D0350), which will appear in the progress notes with two icons. Also,
you can delete or reassign the intraoral or extraoral exam as needed in
the future.
10. Click Begin Uploading.
Confirm that the camera device driver is loaded and recognized by Windows.
To confirm that the camera device driver is loaded
1. Connect the camera to a USB port.
2. Open Device Manager.
3. Expand the Imaging Devices category, and make sure that the camera is listed ("Digital Doc IRIS x64" or "Digital Doc IRIS x32").

4. If your camera is not being detected by Windows, or if it appears with an error message, try unplugging the camera and plugging it into another USB port on the computer. If the problem persists, contact the camera manufacturer for additional assistance.
Notes:
· If a driver was installed previously by Windows Update instead of the proprietary Digital Doc IRIS driver, the camera will be listed as a USB 2860 Device in Device Manager, and it may be displayed in a category other than Imaging Devices. In this case, install/re-install the Digital Doc IRIS drivers. If that does not resolve the issue, you may need to update the driver manually from Device Manager.
· The Digital Doc camera driver installer installs a Refresh Driver utility. If you are having trouble getting the driver to show properly in Device Manager, try running the utility (a shortcut is located in the Digital Doc folder on the Windows Start menu).
· The Digital Doc IRIS camera buttons will not function properly unless the correct device name appears in Device Manager.
If the browser cannot access the camera, an error message appears.

To unblock the camera
1. In Chrome, click the View site information button on the left side of the URL box.
2. Click Site settings.
3. Change the Camera setting from Ask to Allow.

4. In the error message in Dentrix Imaging, click the Click here to retry after unblocking the camera link.