

Dentrix Imaging supports acquiring intraoral, extraoral, and snapshots of CBCT images from the DTX Studio Clinic software on computers running the Windows operating system. You must install the DTX Studio Clinic software on each computer that uses the software bridge.
Notes:
· Configure all acquisition devices with the DTX Studio Clinic software on each computer that you will use to acquire images using the DTX Studio Clinic software bridge.
· Before installing any imaging devices or setting up the DTX Studio Clinic software, you must install the acquisition agent application on each computer that you will use to acquire images using the software bridge. Please refer to Setting up the acquisition agent for instructions on downloading and installing the acquisition agent.
· This guide was last updated: 6/12/2025
· DTX Studio Clinic v4.2.1.2 or later
· DTX Studio Core v3.15.1.1 or later
· DTX Studio Clinic v2.4.x or later
· DTX Studio Core v3.10.x
You must configure all acquisition devices with the DTX Studio Clinic software on each computer that you will use to acquire images.
To configure DTX Studio Clinic
1. Open DTX Studio Clinic.
2. Click Settings.
3. Click PMS Integration.
4. Select Enable PMS integration, File-based integration, and Web-based integration.
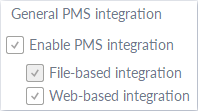
5. Select Update patient information and Enable patient creation and import.

6. (Recommended) For Export mode, select Filtered.

The DTX Studio Clinic software bridge is now functional, and you can test it by acquiring a test image.
To acquire an image
1. In the Imaging Procedures list, click Bitewing Single Image.

2. In the tooth selection chart, click the teeth you want to image.

3. In the Acquisition method for this imaging exam menu, click DTX Studio Clinic Software, and then click Proceed with Acquisition.

4. Acquire an image using the DTX Studio Clinic software.
If the software bridge is not working, try the following:
· Confirm that the DTX Studio Clinic software has been configured. For more information, see Configuring DTX Studio Clinic.
· Confirm that the DTX Studio Clinic software has a connection to the DTX Studio Core. If it does not have a connection, use your credentials to create a connection.
· Restart the computer.
· Run the acquisition agent as administrator to check if it is a permission issue.
· Check for endpoint security or antivirus software that could be blocking the connection. If there is, your IT professionals will need to add an exception to the software that is blocking the connection.
If an error message that contains "422 unprocessible entity" appears, and it is patient specific, it is possible that you had previously deleted the patient that is being bridged in DTX Studio Clinic and that the server is refusing to open the suspected patient. If this is the case, DTX Studio Clinic support can help you through the steps of un-deleting a patient, if necessary.
If none of the troubleshooting steps above help, contact DTX Studio support at https://www.dtxstudio.com/en-us/support for further guidance.