

Dentrix Imaging supports acquiring intraoral images from Sopro PSPIX phosphor plate scanner on computers running the Windows operating system. You must install the drivers for the Sopro PSPIX scanner on every computer that the scanner is connected to.
Notes:
· If you are using a Sopro PSPIX scanner with an Ethernet connection, all computers that are used with the scanner must be connected to the same switch/router as the scanner using a Cat5 Ethernet cable.
· Before installing the Sopro PSPIX scanner, you must configure the acquisition agent application on each computer that you use to acquire images.
· This guide was last updated: 6/12/2025
You must install the drivers for the Sopro PSPIX scanner on every computer that the scanner is connected to.
To install the Sopro PSPIX device drivers
1. Insert the setup DVD that was included with your Sopro PSPIX scanner, and then run Setup.
2. If a User Account Control dialog box opens, click Yes.
Sopro Imaging Setup begins, and the Choose Setup Language screen appears.

3. Select the correct language, and then click Next.
The Welcome screen appears.

4. Click Next.
The Select Features screen appears.

5. Select the applicable features, and then click Next.
The Minimum Requirements dialog box appears.

6. Review the minimum requirements, and then click OK.
The Ready to Install the Program screen appears.

7. Click Install.
A message appears.
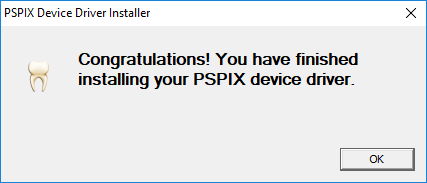
8. Click OK.
The Complete screen appears.

Note: Both the computer and the Sopro PSPIX scanner must be physically connected to the same switch/router to establish a connection.
9. Click Finish.
After installing the Sopro PSPIX drivers, you must configure the scanner while acquiring a test image.
To acquire a test image
1. In the Imaging Procedures list, click Bitewing Single Image.

2. In the tooth selection chart, click the teeth you want to image.

3. In the Acquisition method for this imaging exam menu, click Sopro PSPIX, and then click Proceed with Acquisition.

4. Click Start Acquisition.
5. If a Windows Security Alert dialog box appears, click Allow access.

A dialog box appears indicating that your Sopro PSPIX scanner is not connected.

6. Click the cog icon.
The PSPIX Setup dialog box appears. The Configuration tab is selected by default.

7. From the PSPIX selection list, select your device, select whether you want to use Single-user or Multi-users mode, and then click Connection.

8. In the confirmation dialog box that appears, click Yes.

9. If a dialog box appears, indicating that firewall ports have been properly configured for use with your Sopro PSPIX scanner, click OK.

The graphic now indicates that the Sopro PSPIX scanner is properly configured.

10. Acquire a test image using a plate, and then insert that plate into the Sopro PSPIX scanner according to the instructions provided with the scanner.