

Dentrix Imaging supports acquiring intraoral images from the Acteon SOPRO camera on computers running the Windows operating system.
Notes:
· Before installing the SOPRO camera, you must configure the acquisition agent application on each computer that you use to acquire images.
· This guide was last updated: 6/12/2025
You must install the Acteon SOPRO camera drivers on each computer that you connect the camera to.
To install the drivers
1. Start the SOPRO camera driver installer (Video Camera USB2 Drivers) as administrator.
Note: You can obtain the SOPRO camera drivers from the SOPRO technical support website (https://www.soprotechnicalsupport.com/drivers/) or the disc that came with the SOPRO camera.
2. If a User Account Control dialog box opens, click Yes.
The Welcome screen appears.

3. Click Next.
A Windows Security message appears.

4. Click Install.
The Congratulations! screen appears.

5. Click Finish.
If a message appears asking you to restart the computer, click Restart Now.

Note: (Optional) If the camera is not responding well to your inputs, consider setting up the Alternate Button Workflow for the camera in acquisition agent preferences.

The SOPRO camera is now functional in Dentrix Imaging.
To acquire a test image
1. In the Imaging Procedures list, click 2D Oral/Facial Photo Images.

2. In the Acquisition method for this imaging exam menu, click Sopro Cameras, and then click Proceed with Acquisition.

Notes:
· If a message appears stating that your browser cannot access the camera appears, please refer to the Troubleshooting section below.
· To access basic camera settings, click the cog icon in the upper-right corner of the snapshot panel.



3. If more than one camera is connected to the computer, or if the computer has a built-in webcam, Google Chrome may not select the intraoral camera by default. To select the correct camera, complete the following steps:
a. Click the camera icon in the upper-right corner of the Snapshot panel.
![]()
b. Select the option corresponding to the correct camera, and then click Change Source.

After you configure the camera and start an acquisition, a live video stream from your camera appears.

4. With the camera positioned properly, use the button on the camera to pause or freeze the video stream, or click Pause Streaming.

5. Do one of the following:
· To return to the live video stream, press the button on your camera once.
· To capture the current video frame, press the button twice within a second, or click Take a snapshot.
Note: The resulting image is added to the snapshot panel, and the video stream becomes live again automatically.

6. Repeat steps 4 and 5 as needed to acquire additional snapshots.
7. On the snapshot panel, clear the check box of the snapshots that you do not want to save.
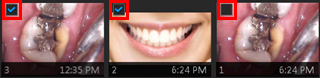
8. Click Assign Images.
9. Do any of the following:
· To save one or more snapshots as intraoral images and assign tooth numbers, select the snapshots that pertain to the same teeth (deselect snapshots that do not pertain to the same teeth), and then drag them to the Select Teeth, UR/UL/LR/LL, Upper Jaw, or Lower Jaw box.

If you drag snapshots to the Select Teeth box, select the desired teeth, and then click Assign Teeth.

· To save one or more snapshots as extraoral images, select the snapshots that are extraoral images (deselect snapshots that are not extraoral images), and then drag them to the Extraoral Photos box.

· To save the snapshots on the snapshot panel as intraoral images, but not assign tooth numbers, leave those snapshots on the snapshot panel.
Assigned intraoral images appear on the left side of the preview area; extraoral on the right.

Note: If you have a mix of intraoral and extraoral images, they map to one procedure (D0350), which will appear in the progress notes with two icons. Also, you can delete or reassign the intraoral or extraoral exam as needed in the future.
10. Click Begin Uploading.
To confirm that the camera device driver is loaded and recognized by Windows
1. Connect the camera to a USB port.
2. Open Device Manager.
3. Expand the Imaging Devices category, and ensure that the camera is listed.

4. If your camera is not detected by Windows, or if it appears with an error message, disconnect the camera, and then reconnect it to another USB port. If the problem persists, contact the camera manufacturer for additional assistance.