

You can perform various processing tasks, such as enhancing and annotating, on images.
Note: Any processing that you perform on an image is permanent (except for colorize, gray scale, and emboss, which are temporary). However, you can view the image in its original state by turning off any processing filters that you have applied.
To process an image
1. Open the Patient Chart and select a patient.
All images pertaining to the selected patient appear in the Imaging panel.
2. In
the Imaging toolbar, click the Launch Dentrix Imaging icon ![]() .
.
The Dentrix Imaging window appears.
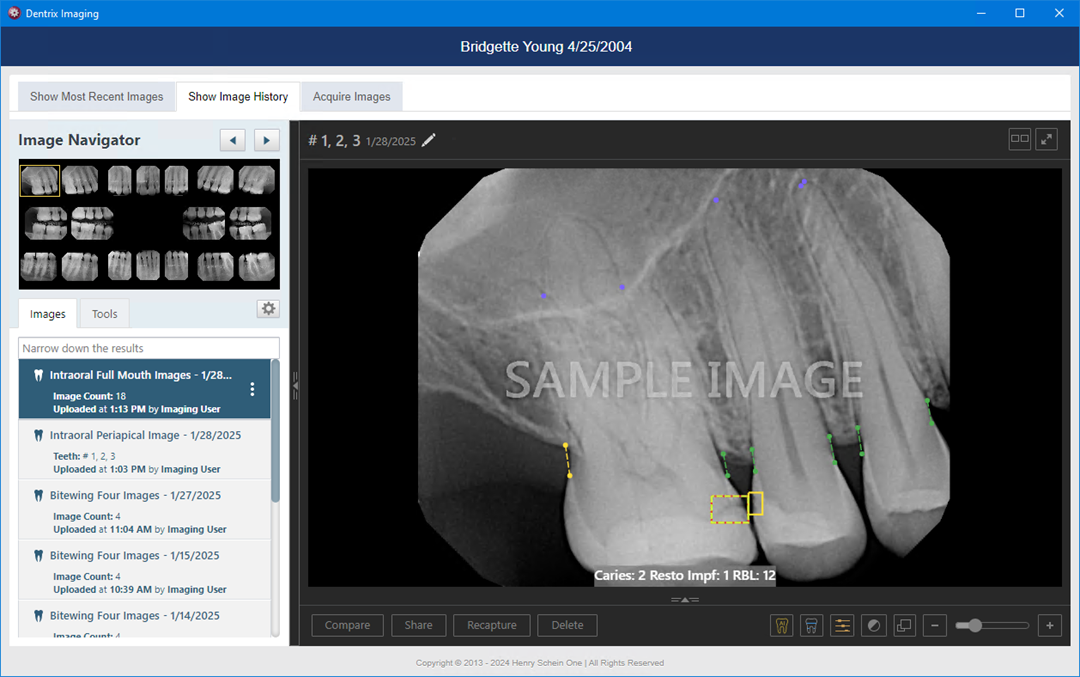
a. Select an image or a series (such as a full mouth series or bitewings).
b. If you have selected a series, under Image Navigator, click an image of that series.

c. To view one of the patient’s most recent images, do one of the following:
· Click the Recent tab, and then double-click the image that you want to view.
· Click any single image (intraoral X-ray, intraoral photo, extraoral photo, extraoral X-ray, CAD/CAM scan, or 3D volume) or an image within a series (such as a full mouth series or bitewings).

The selected image appears in the viewing area.

3. Click the Tools tab if it is not already selected.
4. Use any of the following tools as needed:
One Click Tools

· Enhance – Select the filter that corresponds to the anatomical structures that you want to enhance in an X-ray:
· Not Enhanced – The image is not enhanced.
· Entire Image – Adds a balance of sharpening and contrast levels that affects the overall sharpness and contrast.
· For Perio – Adds a lower level of sharpening and a gray level adjustment to accentuate the subtle differences in the gray scale values of periodontal conditions.
· For Endo – Adds a higher level of sharpening and contrast and a gray level adjustment to accentuate endodontic conditions. You may want to use this filter, for example, to help you to see the position of a file in relation to the root of a tooth when doing a root canal.
Note: To switch between viewing the image with or without an applied enhancement, click the Enhancement button. If the enhancement is turned on, the button is gray. If the enhancement is turned off, the button is orange.
· Rotate – Click the button that corresponds to how you want to rotate the image: 180 degrees (clockwise), 90 degrees (clockwise), or -90 degrees (counterclockwise).
· Flip – Click the button that corresponds to how you want to flip the image: Horizontal or Vertical.
· Invert – To invert the image’s colors, select the Invert check box. To remove the filter, clear the check box.
· Colorize (X-rays only) – To convert the image from gray scale to color, select the Colorize check box. To remove the filter, clear the check box. This option is available only for intraoral and extraoral X-rays.
· Grayscale (Photos only) – To convert the image from color to gray scale, select the Grayscale check box. To remove the filter, clear the check box. This option is available only for intraoral and extraoral photos.
· Emboss – To emboss the image, select the Emboss check box. To remove the filter, clear the check box.
· Straighten – To straighten the image
by up to 45 degrees, move the slider to the right  or the left
or the left  ,
or click the buttons.
,
or click the buttons.
Annotations

To add a shape, do the following:
a. Under Drawing tools, select a shape: arrow, rectangle, or circle.
b. Select a line color and thickness:
· Select a color from the Colors menu, or click one of the Last used colors.
· Select an Outline width: extra thin, thin, standard, wide, or extra wide. A preview of the selected line thickness that will be used for the shape appears.
c. Click and drag over a specific area of the image to create the shape.
To add text, do the following:
a. Under Drawing tools, select the T (text) option.

b. Select a font color and size:
· Select a color from the Colors menu, or click one of the Last used colors.
· Select a Text size: small, normal, medium, large, or extra large. A preview of the selected font size that will be used for the text appears.
c. Click and drag to create a rectangle with dashed borders around the area of the image that you want to draw attention to.
The Text Annotation dialog box appears.

d. Enter the desired Text.
e. Click Create text.
The text appears above the rectangle that you created in step c.
Notes:
· To remove the last annotation that you added to the image, click Undo.
· To remove all annotations from the image, click Clear All.
· To switch between showing and hiding annotations and measurements, click the Annotations/Measurements button. The button is available only if an annotation or a measurement has been applied to the image.
Measurements

Important: Distance and Angle measurements are calculated from specified points after calibration from an object with a known length. Image resolution, displayed size, inherent image quality, and proper calibration all affect the accuracy of the measurement results. However, the factors that have the greatest effect on the overall precision of a measurement are the accuracy of the calibration and selection of the start and end points of the actual line or angle to be measured. Using the calibration results, you can decide whether the overall accuracy achieved is correct for the desired measurement.
Precaution: It is your responsibility to properly calibrate prior to clinical measurements and to determine if the accuracy achieved is within the error range required. However, all intraoral X-rays that you acquire using the GXPicture device for the Gendex, DEXIS, and KaVo devices do not require you to click Calibrate when you use the Measurement tool.
To add measurements, do the following:
a. To calibrate distance measurements using an object of known size in the image, click Calibrate. Click the first (starting) point of the known-length object on the image where you want to start measuring, and then drag to another point on the known-length object. Change the length of the Standard for calibration as needed to the correct number of millimeters for the known length.
Perform the above calibration step until you are comfortable that you can measure the calibration object accurately and that the displayed results have the accuracy needed. Now that you have defined the length of the segment, all dynamic measurements will be calculated respective to that calibration.
Note: For most sensors that integrate directly with Dentrix Imaging, it may not be necessary to calibrate images taken with those sensors.
b. Click Dynamic Measure.

c. Click a point on the image, then another point, and so on until you have created all the necessary lines.
Notes:
· To remove the last measurement that you added to the image, click Undo.
· To remove all measurements from the image, click Clear All.
· To show the calculated length of each line segment, select the Show segment length (SL) check box.
· To show the calculated angle where two line segments meet, select the Show angle (A) check box.
· To switch between showing and hiding the lines and their calculated lengths and angles, select and clear the Show check box.
· To switch between showing and hiding annotations and measurements, click the Annotations/Measurements button. The button is available only if an annotation or a measurement has been applied to the image.
Density (Line)

Important: Density measurements are calculated from specified points on the image and are reported from the actual pixel values selected. Image resolution, displayed size, and inherent image quality can all affect the accuracy of the density measurement. However, the factor which has the greatest effect on the overall precision of a density measurement is the accuracy of the selected point or points to be measured.
To get the density (gray level) from one point to another on the image (X-ray images only), do the following:
a. Click Line.
b. Click a point on the image, and then click another point to create a line.
A graph of the gray levels along the specified line appears, and the average Gray level is indicated.
Note: To remove the density line, click Clear.
Density (Rectangle)

To get the density (gray level) of a rectangular area on the image (X-ray images only), do the following:
a. Click Rectangle.
b. Click and drag to create a rectangle.
The Average gray level is indicated.
Spotlight

To add spotlights, do the following:
a. Select an Effect: Invert, Colorize (for X-ray images only), Zoom x2, Sharpen, or Contrast.
b. Move the Spot size slider to specify the size of the spotlight.
c. Click a specific area of the image to place the spotlight. A spotlight with a red border appears.
Invert

Colorize

Zoom x2

Sharpen

Contrast

d. To move the spotlight, click another area of the image.
e. To suspend the spotlight on the image so that you can add other spotlights, click Suspend. The border of the spotlight turns blue.

f. Repeat steps a-e as needed to continue adding spotlights.

Note: To remove all spotlights, click Clear Suspended, or select another processing tool.
Brightness/Contrast
Note: You can perform brightness/contrast adjustments over the entire image area canvas. The zoomed size of the image does not affect the range of the brightness/contrast adjustments you make.
To adjust the brightness and/or contrast as needed, do the following:
a. Click the Brightness/Contrast button.

b. Do any of the following:
· Move the Brightness slider to decrease or increase the brightness, or click the image and then click and drag the mouse pointer up to increase or down to decrease brightness.
· Move the Contrast slider to decrease or increase the contrast, or click the image, and then click and drag the mouse pointer to the left to decrease or to the right to increase contrast.
· Move the Black Level slider to decrease or increase the black level of the image. The goal with black level is to distinguish pure black from nearly black.
· Move the White Level slider to decrease or increase the white level of the image. The goal is to adjust images to make whites look white.
· Click the Reset to default link to reset the brightness and contrast levels to their default states.
Note: If you change the brightness or contrast, the corresponding button becomes orange.