

You can compare two images side by side.
Note: In the compare mode, the only images that appear are those that match the modality that you specify (IOX, IOC, EOX, EOC) and tooth selection.
To compare images
1. Open the Patient Chart and select a patient.
All images pertaining to the selected patient appear in the Imaging panel.
2. Do one of the following:
· View an image from the patient’s Imaging panel.
a. Click the image that you want to view, and then click the imaging software associated with the image icon in the lower-right corner of the Imaging viewer.
The Dentrix Imaging window appears.
b. On the History tab, select an image or a series (such as a full mouth series or bitewings).
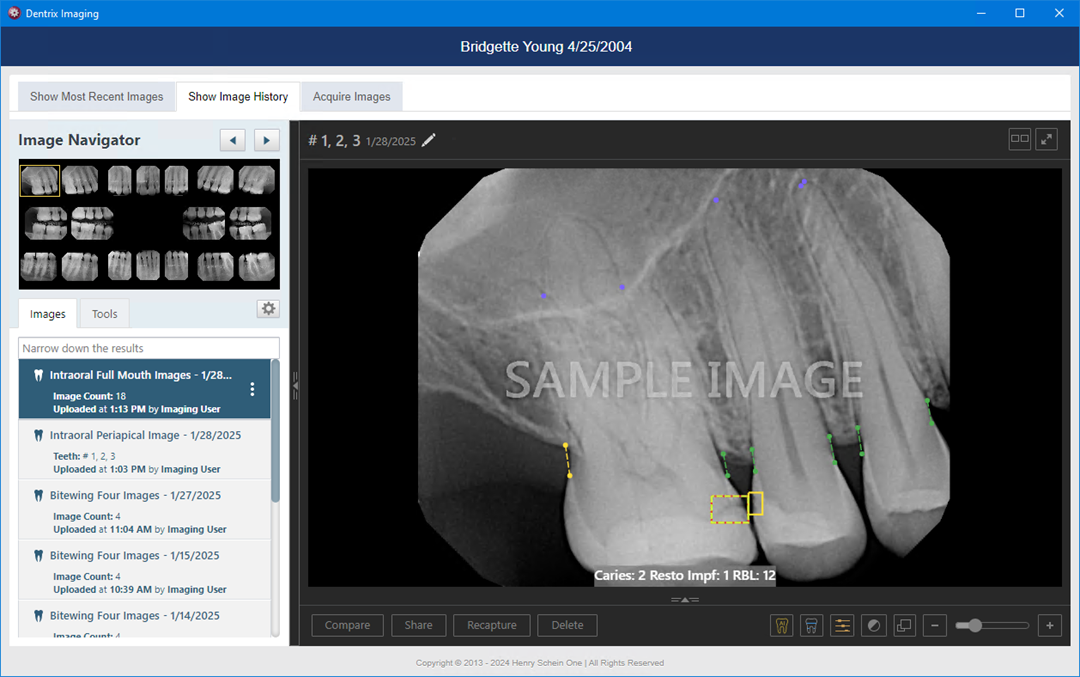
c. If you have selected a series, under Image Navigator, click an image of that series.

· View one of the patient’s most recent images.
a. Do one of the following:
· Click the Show Most Recent Images tab, and then double-click the image that you want to view.
· Click any single image (intraoral X-ray, intraoral photo, extraoral photo, extraoral X-ray, CAD/CAM scan, or 3D volume) or an image within a series (such as a full mouth series or bitewings).

The selected image appears in the viewing area.

· View a patient's image in the Modality view.
a. Click the Show Image History tab.
b. Switch to the Modality view.
By default, Intraoral X-ray is selected, but you can also view Intraoral Color, Extraoral X-ray, or Extraoral Color images.
c. To view an image, select it (a yellow border appears around your selection), and then click the image again.
3. Click Compare.
The images that have tooth numbers in common with the selected image (the “Original”) appear on the Images for tooth range panel.
Note: If you are using Dentrix Detect AI, those results will also appear when you compare images.

4. If needed, filter the Images for tooth range panel to display only the images that match the filter criteria that you specify.
Do the following:
a. Click the Edit button (at the top of the panel) to view the available filters.
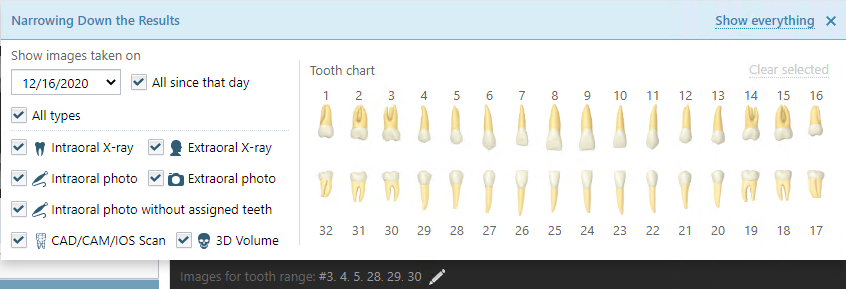
b. Set up any of the following filters:
· Date – To view the images according to a different date, select the desired date in the list under Show images taken on. To view all images that have been acquired on and after the selected date, select the All since that day check box. To view the images that were acquired only on the selected date, clear the All since that day check box.
· Type – To view images in any category (intraoral X-rays, intraoral photos, intraoral photos without tooth numbers assigned, extraoral X-rays, extraoral photos, CAD/CAM/iOS scans, and 3D volumes), select the All types check box. To view images in only certain categories, make sure the check boxes of only those categories are selected; the other check boxes must be cleared.
· Teeth – If the Intraoral X-ray and/or Intraoral photo check boxes are selected, to view those types of images for specific teeth, select the desired teeth on the Tooth Chart. The tooth filter does not apply to intraoral photos that do not have tooth numbers assigned to them and extraoral X-rays (which apply to all teeth), and extraoral photos (which apply to all teeth). To clear all tooth selections, click the Clear selected link.
· Show everything – To set the filter options to their default states and display all the patient’s images, click the Show everything link.
The image list displays the images that match your filter criteria.
c. To close the menu, click the X in the upper-right corner of or anywhere outside of the Narrowing Down the Results menu.
5. The first image on the Images for tooth range panel is selected by default, but you can select a different image to compare with the original.
6. To modify how an image is being viewed, click the Original or Compared image, and then do any of the following for the selected image:
· Show/hide AI findings icon – Click to view the AI findings of the compared images.

· Show/hide patient view icon – Click to view the patient view of the AI findings.

· Adjust brightness, contrast, and black /white levels icon – Click to change the brightness, contrast, and black and white levels of the selected image.

Note: You can perform brightness/contrast adjustments over the entire image area canvas. The zoomed size of the image does not affect the range of the brightness/contrast adjustments you make.
· Zoom slider – Use the Zoom slider to zoom in and out.
· While zoomed in on an image, drag the blue square (on the comparison image on the Images for tooth range panel) or the yellow square (on the image under Image Navigator) to pan to another part of the image.
7. Linking the images being compared allows the zooming and panning of one image to be synchronized with the other. To link images, do the following:
a. Click the Original or Compared image (zoomed and panned or not).

b. Click the Link icon.
The images are linked.
Note: If you alter the zoom and/or pan of an image before linking it to the other, when you link them, the zoom factor and the position of the pan box (red box) of the other image is synchronized to be the same as the first.
Now, as you zoom in and out and pan, both images are affected.

Note: To unlink the images, click the (yellow or blue) Link button.
8. Click Finish Comparison.