

Henry Schein One has partnered with VideaHealth to apply artificial intelligence (AI) analysis to new and existing bitewing images through Dentrix Imaging.
Notes:
· All new bitewing images are automatically submitted to VideaHealth for analysis.
· Caries detection works only with horizontal bitewings that are associated with one of the following tooth number combinations:
· # 3, 2, 1, 30, 31, 32
· # 5, 4, 3, 28, 29, 30
· # 12, 13, 14, 21, 20, 19
· # 14, 15, 16, 19, 18, 17
· The Videa Manual Submit button allows you to submit bitewing images that do not have Videa analysis.
· The Launch to Videa link displays results and additional information directly in the Videa Detect application.
· The Videa IFU and About links display the Videa Indications for Use and About information required by the FDA.
· You can log in automatically to the VideaHealth website through a “magic link” token that is generated when you click the Launch to Videa or Videa IFU links.
· The Videa Analysis Messages display any returned information and warning or error messages about the AI analysis.
· The Show/Hide checkbox turns the display of the Videa analysis results on or off.
· Images are are automatically resubmitted to Videa AI after they are rotated.
· During submission, Acquisition Status reads: UPLOADING IMAGE(S) TO AI PROVIDER.
· AI results also show in big template mode.
To acquire a bitewing for automatic AI analysis
1. Open the Patient Chart and select a patient.
2. Click the Launch Dentrix Imaging toolbar button in the Imaging toolbar.
The Dentrix Imaging window appears.
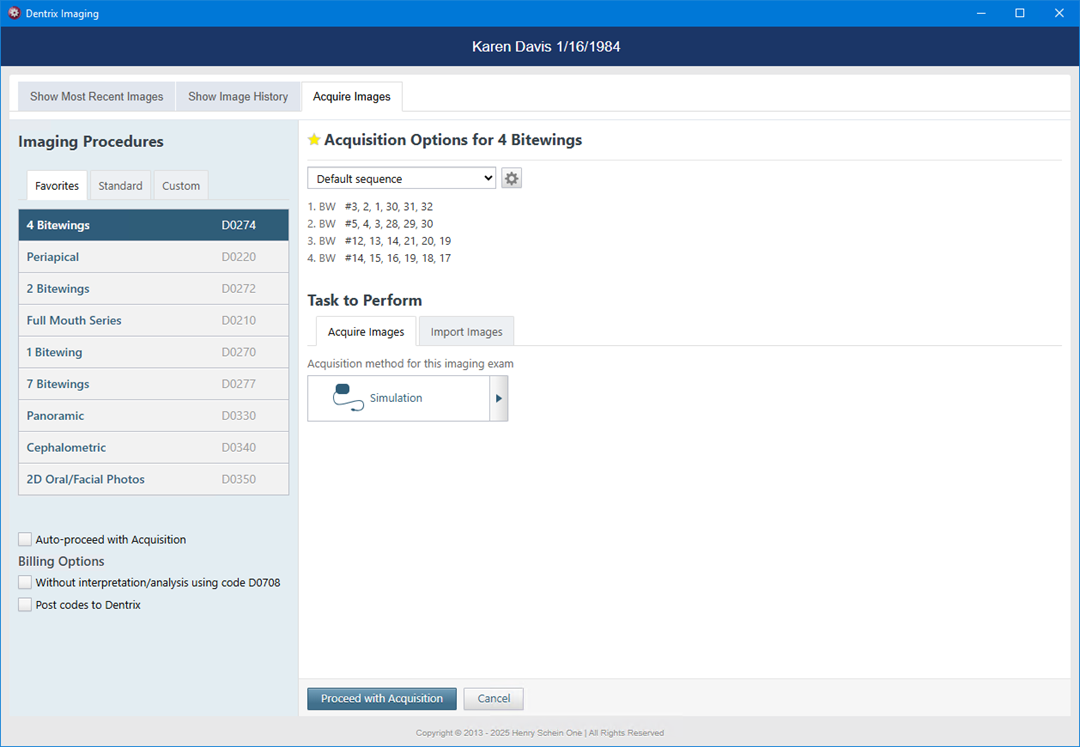
3. Click the Acquire tab, click the Favorites, Standard, or Custom tabs, and then select the type of bitewing or image you want to acquire.
Note: If you are using Dentrix Imaging as your imaging software, Dentrix Imaging opens and selects the type of bitewing automatically.
4. Click Start.
Dentrix Imaging acquires the selected images and displays them in History automatically.
Notes:
· Bitewing images are uploaded and submitted to VideaHealth as they are acquired, but image acquisition does not finish until all images are uploaded and analyzed.
· During submission to AI analysis, Acquisition Status changes to UPLOADING IMAGE(S) TO AI PROVIDER, and buttons, such as Finish Acquisition, Retake, and so on are not available.
· If an error occurs during AI submission, a message appears stating that the submission failed, and the buttons at the bottom of the view are enabled (Finish Acquisition, Retake, and so on). For more information, click Resubmitting images for AI analysis.
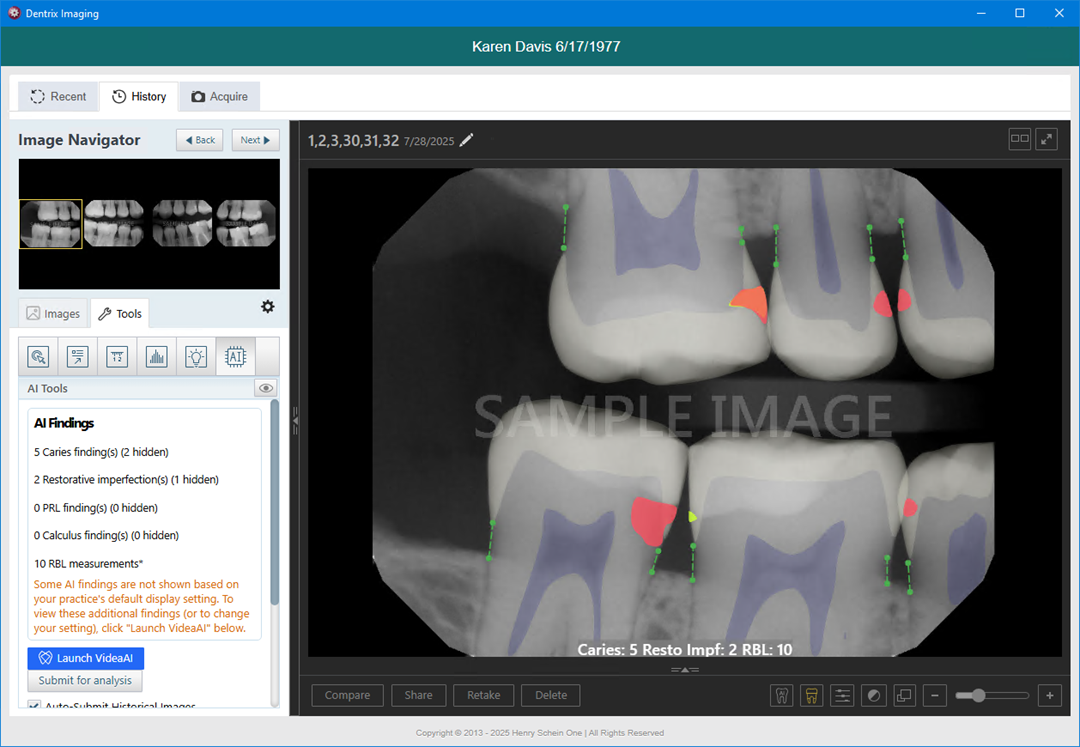
5. Under the Tools tab, click the AI icon.
The number of areas of concern that were detected appear under AI Tools.
Notes:
· To
switch between showing and hiding the caries indicator boxes, the bone
indicator lines, and the root apex indicator dots, click the Select object(s)
to Display button  . In
the Select Object(s) to Display
dialog box, select or clear the AI Findings
checkbox, and then click Confirm.
. In
the Select Object(s) to Display
dialog box, select or clear the AI Findings
checkbox, and then click Confirm.

· To open VideaAssist on VideaHealth's website, click the Show All Findings link.
· If the Auto-Submit Historical Images check box is selected and the image was not previously analyzed, it is automatically submitted for analysis. If the Auto-Submit Historical Images check box is not selected, and the image was not analyzed previously, you must click Submit for analysis to analyze the image.
· If you rotate an image or zoom in or out, it is automatically resubmitted for analysis, and it may take 3-5 seconds for the caries indicator boxes to reappear.
6. Minimize or close Dentrix Imaging.
The images appear in the Imaging dialog box and are submitted automatically to VideaHealth for AI analysis.
The Diagnostic Viewer appears, and any caries Dentrix Detect AI detected are outlined in red.
Note: If you hover your mouse pointer over an area outlined in red, a tooltip appears saying, “Caries.”
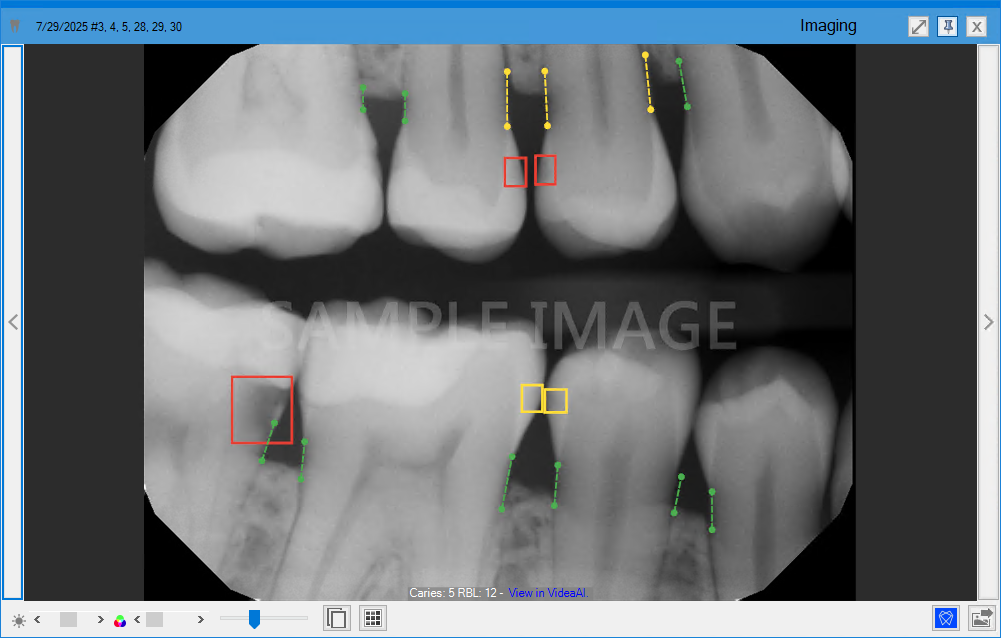
7. To view the details of the analysis or to hide the results, click the VideaHealth AI button.
The following details box appears.

8. To hide the results, clear the Show AI findings checkbox.